プロダンスチーム CyberAgent Legitがダンス映像制作に挑戦!<STEP02 編集 基礎編>
CyberAgent Legitのメンバーが、ダンス動画の撮影からPremiere ProとAfter Effectsを使った編集まで、映像制作に挑戦する様子をお届けします!
「かっこいい映像を作れるようになる」ために、撮影の心得や編集のノウハウを講師の方々から教わり、実践していきます。
ひと味加えたダンス動画を作りたい方はもちろん、映像制作初心者の方も、一緒に挑戦してみませんか?

この連載では、CyberAgent Legitのメンバーが、ダンス動画の撮影からPremiere ProとAfter Effectsを使った編集まで、かっこいい映像制作に挑戦する様子をお届けします!
ひと味加えたダンス動画を作りたい方はもちろん、映像制作初心者の方も、一緒に挑戦してみませんか?
<連載内容(予定)>
Step1 完成イメージが大事!コツをおさえて撮影してみよう
Step2 Premiere Proでダンス映像を編集してみよう 〜基礎編〜→今回はここ!
Step3 Premiere Proでダンス映像を編集してみよう 〜応用編〜
Step4 After Effectsでダンス映像にアニメーションを入れてみよう 〜分身編〜
Step5 After Effectsでダンス映像にアニメーションを入れてみよう 〜フラットアニメーション合成編〜
Step6 After Effectsでダンス映像にアニメーションを入れてみよう 〜テキストアニメーション合成編〜
最終回 6つのStep総まとめ

Step2 Premiere Proでダンス映像を編集してみよう!〜基礎編〜
第二回目は編集 基礎編「Premiere Proで編集の準備をしよう!」
Step2、Step3では2回にわたって、前回撮影したダンス動画をPremiere Proで編集していきます。
基礎編となる今回は、編集をする前の設定からPremiere Proの基本的な使い方を学びます。
講師は映像ディレクターの SHOSUKE SASAKI さん。また、ダンスパフォーマーで映像編集もされている大野愛地さんも、サポート役として来てくださいました!
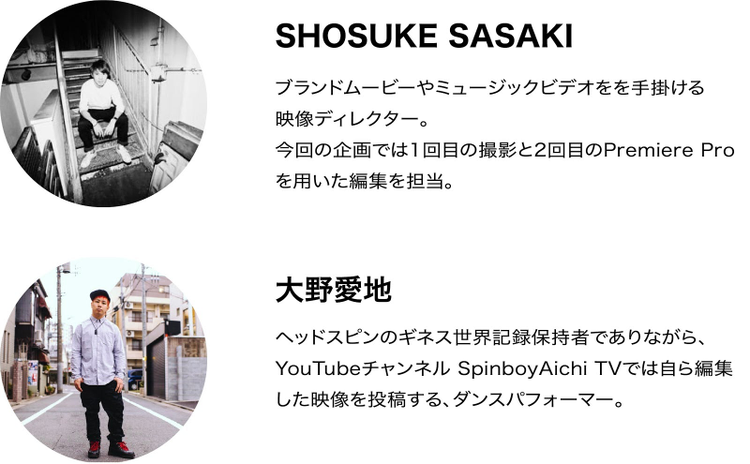
映像制作に挑戦していただくのは、第一生命D.LEAGUEで活躍されているプロダンスチームCyberAgent Legitのみなさん!

※TRACEYさんはお仕事のため、今回のワークショップはオンライン参加です。
それでは編集ワークショップの様子を見ていきましょう!
1.Premiere Proで編集の準備をしよう!

講師の大野さんとSASAKIさん
SASAKIさん:
第1回目の撮影講座のあと、Legitさんのパフォーマンス動画を、Premiere ProとAfter Effectsで編集してみました!
文字や図形のエフェクトは、次回のAfter Effects講座でダストマンさんに教えていただきます。今回のPremiere Pro講座では、素材のカラー調整や映像の拡大・縮小をはじめとする画面配置など、土台となる編集作業を進めていきます!
まず、Premiere Proを起動すると、このようなスタートウィンドウが表示されます。

左上にある[ 新規プロジェクト ]をクリックすると、
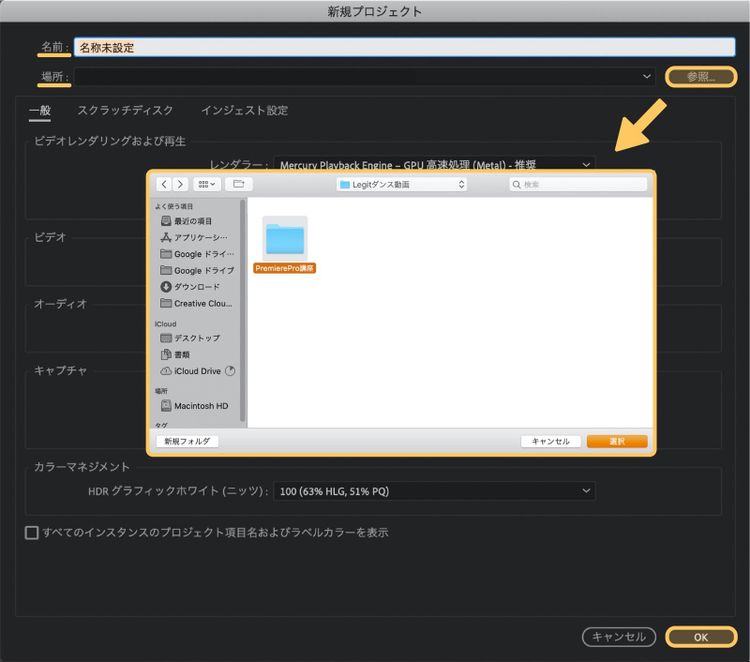
新規プロジェクトの設定画面が出てくるので、プロジェクトの名前(ここでは「Legitダンス動画」)と、プロジェクトを保存する場所を選択します。
保存場所は右上にある[ 参照 ]をクリックすると、パソコン上のフォルダを選択できます。保存場所を選び、[ 選択 ]をクリック。[ OK ]を押すとPremiere Proのメイン画面が開かれます。
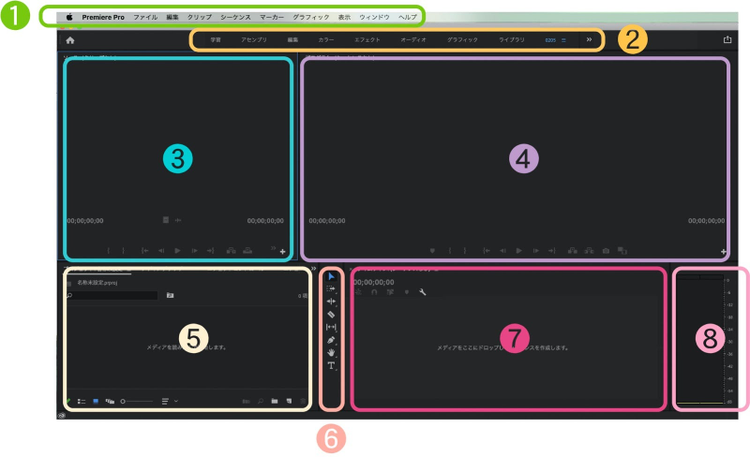
ワークスペースの各部名称は以下の通りです。(Macの場合)
①メニューバー
②ワークスペースパネル
③ソースパネル
④プログラムパネル
⑤プロジェクトパネル
⑥ツールパネル
⑦タイムラインパネル
⑧オーディオメーター
編集で基本となるカットや動画の繋ぎは、< タイムラインパネル >上で行いますが、最初の状態ではパネル内にタイムラインが表示されていません。
そこで、< メニューバー >から[ 新規 ] > [ シーケンス ]をクリックします。
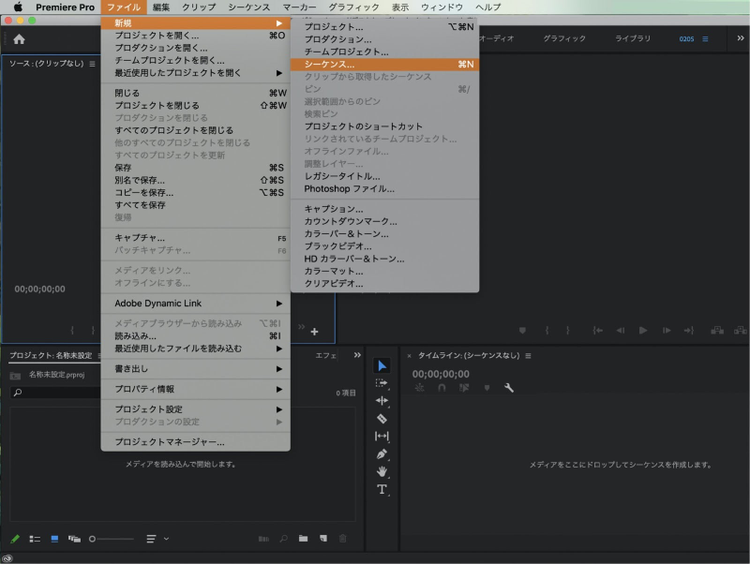
映像や音声など、映像作品を構成する素材のことを「クリップ」と言い、「シーケンス」は解像度やフレームレートなどの設定ができる、言わば『クリップの入れ物』のようなものです。
シーケンスの設定は、[ 設定 ]をクリックして、今回は各項目を以下のように合わせてみましょう。
[ 編集モード ]:カスタム
[ タイムベース ]:30.00 フレーム/ 秒
[ フレームサイズ ]:横 1920(ピクセル)
縦 1080(ピクセル)
映像はたくさんの静止画の流れで出来ていて、タイムベースは、一秒間に入る静止画の量を表しています。フレーム数が大きいほど滑らかな動きになります。
また、フレームサイズは映像の画面の大きさを表しています。Instagramなど縦型の動画を制作する場合は、縦横の数値を逆転してみてください。
ちなみに、フレームサイズは画質に大きく関わっていて、YouTubeなどで1080Pと書かれているものは、フレームサイズの縦幅の値を示しています。
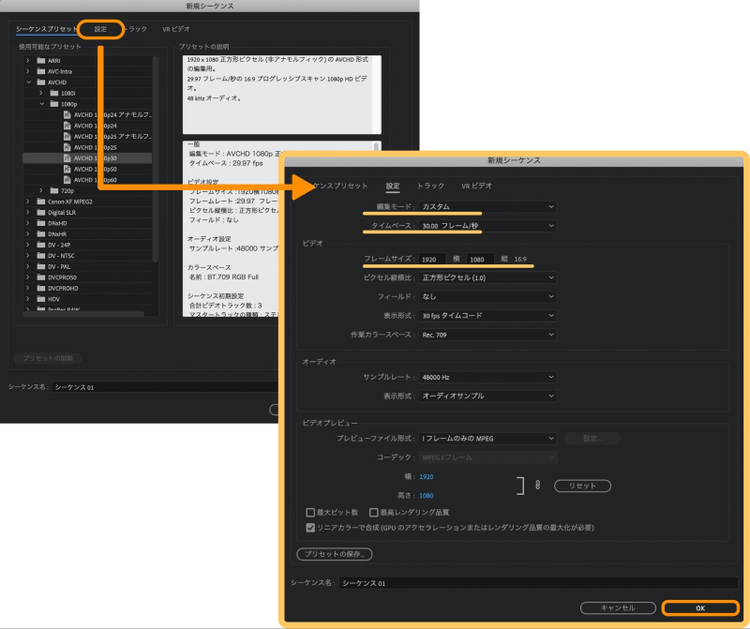
新規シーケンスの設定が終わったら、右下の[ OK ]をクリックすると、タイムラインが表示されます。
シーケンスの名前は先ほどの設定画面の下部、または< プロジェクトパネル >で変更できます。
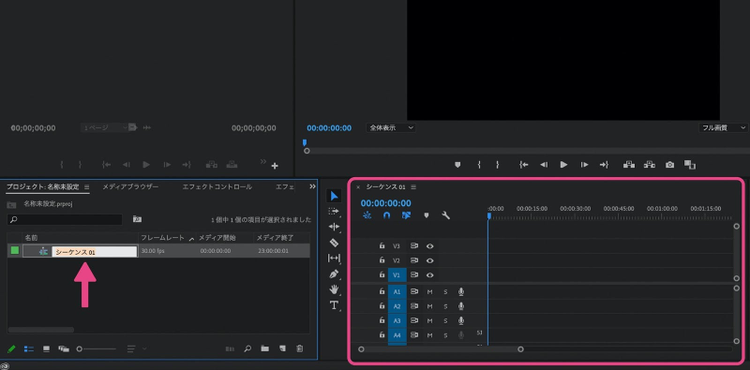
タイムラインの表示ができたので、次は素材を読み込んでいきます。
< メニューバー >から[ ファイル ] > [ 読み込み ]をクリックして、パソコン内から使いたい素材を複数選択してみましょう。
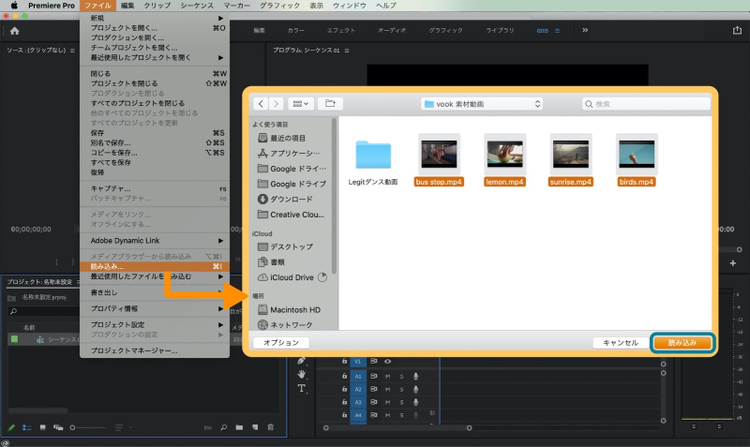
選択した素材は< プロジェクトパネル >に配置されます。また、< プロジェクトパネル >のダブルクリックでも、素材の読み込みが可能です。
パネルの左下のアイコンで、素材の表示方法を変更できます。

また、パネルの左下のファイルの形をしたアイコン、[ 新規ビン ]でフォルダを作って、素材をまとめられるので、素材数が多いときに便利です。
素材の読み込みができたので、実際にタイムラインに素材を並べていきましょう。
< プロジェクトパネル >から、使用する素材を< タイムラインパネル > にドラッグ&ドロップします。
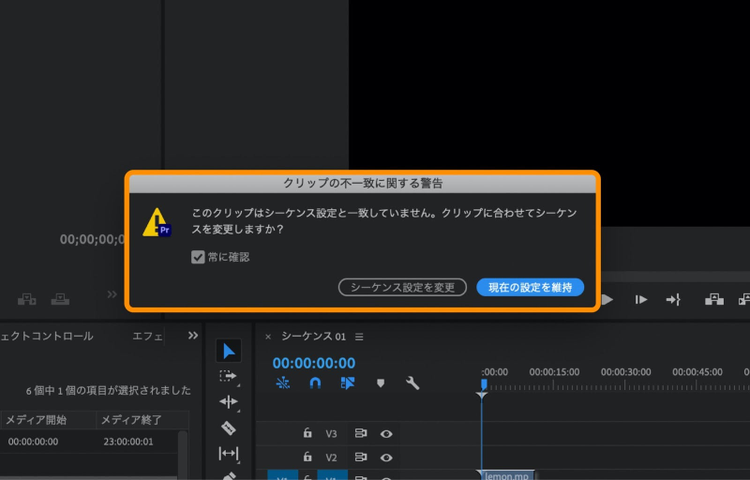
クリップの不一致に関する警告が表示された場合は、[ 現在の設定を維持 ]を選択してください。
タイムラインに配置された素材をクリップと呼び、V1などのVが付いた列は映像の素材、Aが付く列はオーディオ素材を入れることができます。V2、V3、…と列の番号が大きくなるほど、その列に配置したクリップが優先されて表示されます。
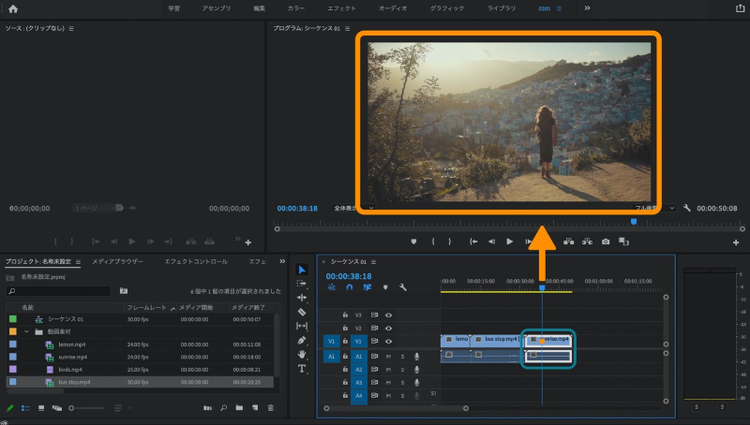
タイムライン上の再生ヘッド(再生位置を示す青の縦線)のある場面が < プログラムパネル >に表示され、選択しているクリップを編集することができます。
2.編集作業で役立つ!オススメ機能
ここからは編集作業に入っていきます!
ショートカットキーを使うと、とても便利なので、今回は編集作業に必要なものを紹介します。
編集したいクリップを選択した状態で、以下のように操作します。
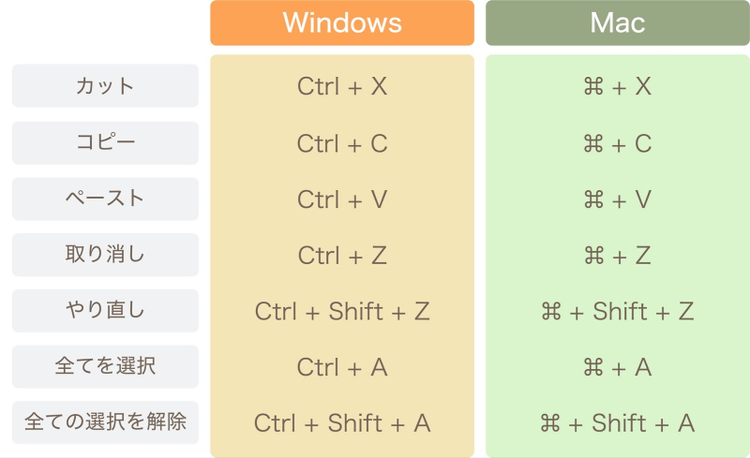

映像を繋げていく中で、いらない部分が出てきた場合は、トリミング作業を行います。< ツールパネル >の機能を使えば様々なやり方がありますが、今回紹介するのは[ 選択ツール ]を使ったやり方です。
実際に、左から二つ目のクリップの、アウトポイントをずらしていきます。
< ツールパネル >の一番上にある、[ 選択ツール ]の状態でスリップの繋ぎ目部分にポインタを持ってくると、繋ぎ目が赤線で表示され、ポインタも赤い矢印に変わります。
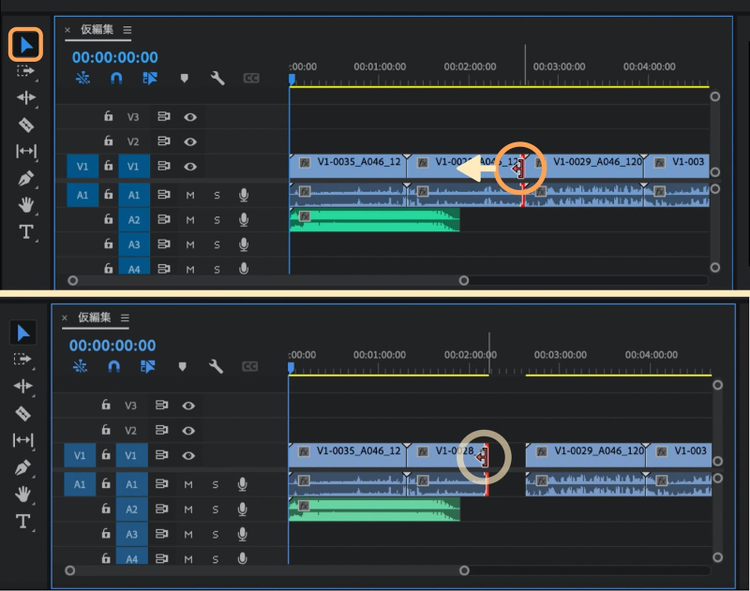
赤い矢印のポインタをカットしたい部分までドラッグして離すと、ポインタの移動した部分が削除されます。
また、このワークショップはダンス動画の編集がテーマなので、撮影したダンス映像と同じ音源をぴったり合わせる方法を紹介しましょう。
合わせたいダンスのクリップと、音源のクリップを選択して、< メニューバー >の[ クリップ ] > [ 同期 ]をクリックします。
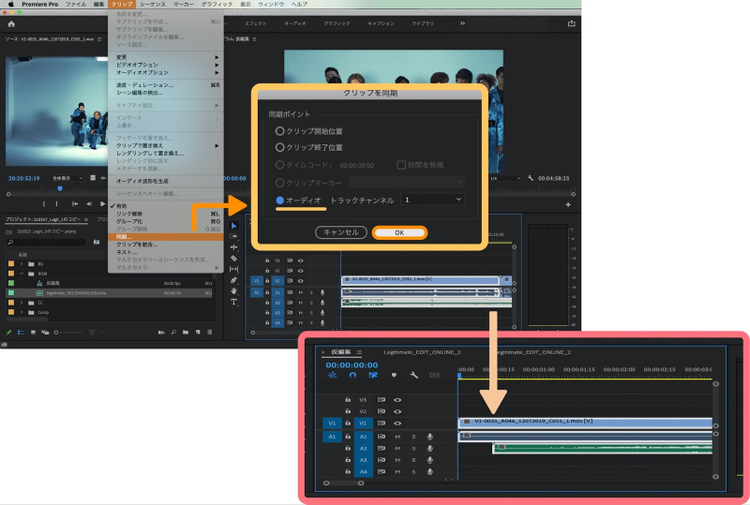
すると音源のクリップが、撮影したクリップの音楽に合わせて移動します。
撮影した素材の音楽があまりにも聞こえづらいと、同期が難しいので注意してください!

3.次回はPremiere Proの応用編!
今回の基礎編ではPremiere Proの準備から編集の基本を学んでいきましたが、まだまだ出来る事はたくさんあります!次回はカラーや映像の繋ぎ方を工夫した編集を進めて、さらにかっこいい映像を作っていきましょう。
CyberAgent Legitメンバーの作品の途中経過も必見です! さらにかっこいい映像を作っていきましょう。