【保存版】意外と知らないPDF「超」活用、9つのテクニック
PDFは単に編集されないためのフォーマットだと思っていませんか?このブログでは、リモートワークにも役立つ、意外と知られていないPDFの活用テクニックをご紹介します。

人類は「PDF」で紙離れできるのか?
デジタルデータが誕生して半世紀以上が経つ。にもかかわらず、人類はまだ完全には「紙離れ」できていない。
印刷した紙の再現性、保存性、信頼性。
長く紙にはデジタルデータに代えることのできない良さがあった。そんな中、物理的な紙に代わる電子の紙として生まれたのがPDFだ。
「紙のように、ドキュメントデータはいかなる環境でも閲覧できるべきだ」
アドビの創業者のひとり、ジョン・ワーノックの思想に基づき、PDFは1993年に開発。
あらゆるOSやアプリケーション上で閲覧可能なファイル形式は、瞬く間に世界中のビジネスパーソンの間で「信頼」の証になった。
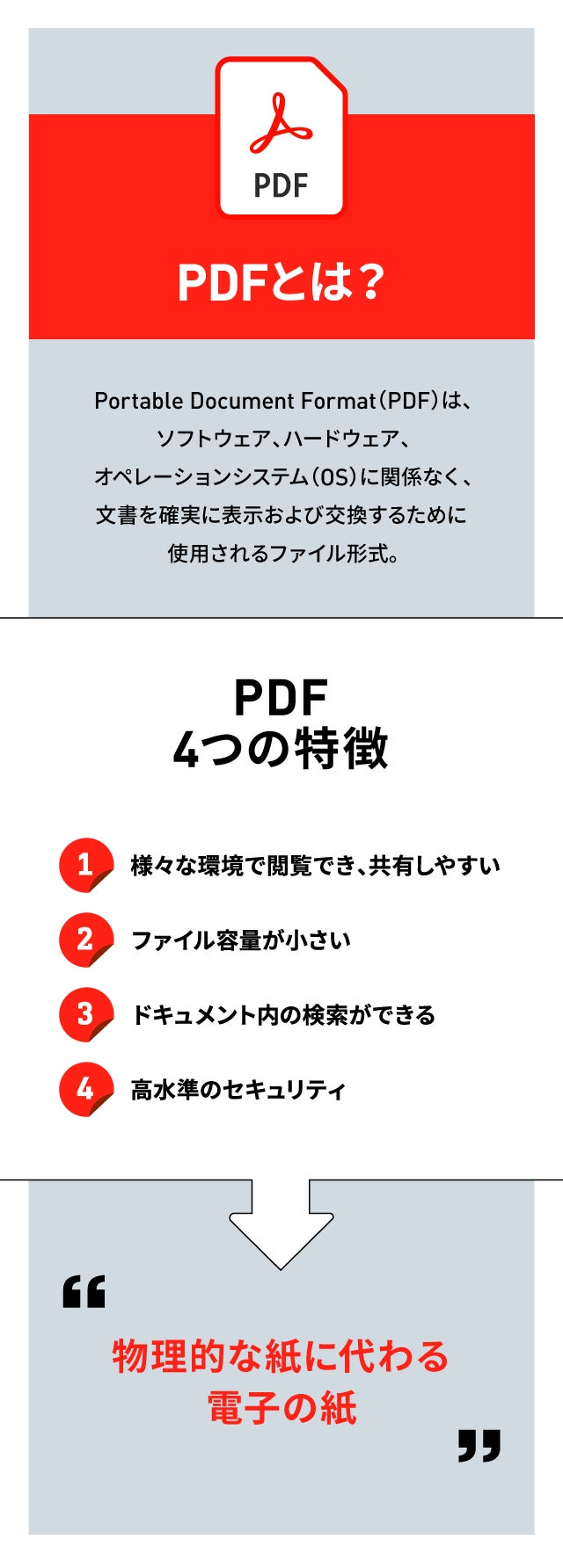
一方、コロナ禍で、「電子の紙」はさらに多くを求められているようになっている。
従来の閲覧に加え、編集・共有・押印・契約まで リモートワーク下では、これまで紙を利用していたワークフローはすべてオンラインで完結しなければならないからだ。
そして、これらをオンラインで実現する機能が、実はすでにPDFには備わっているのをご存知だろうか。
アドビ株式会社の立川太郎氏監修の下、PDFの知られざる活用方法を紹介する。

【無料版】 PDF活用テクニック基本編
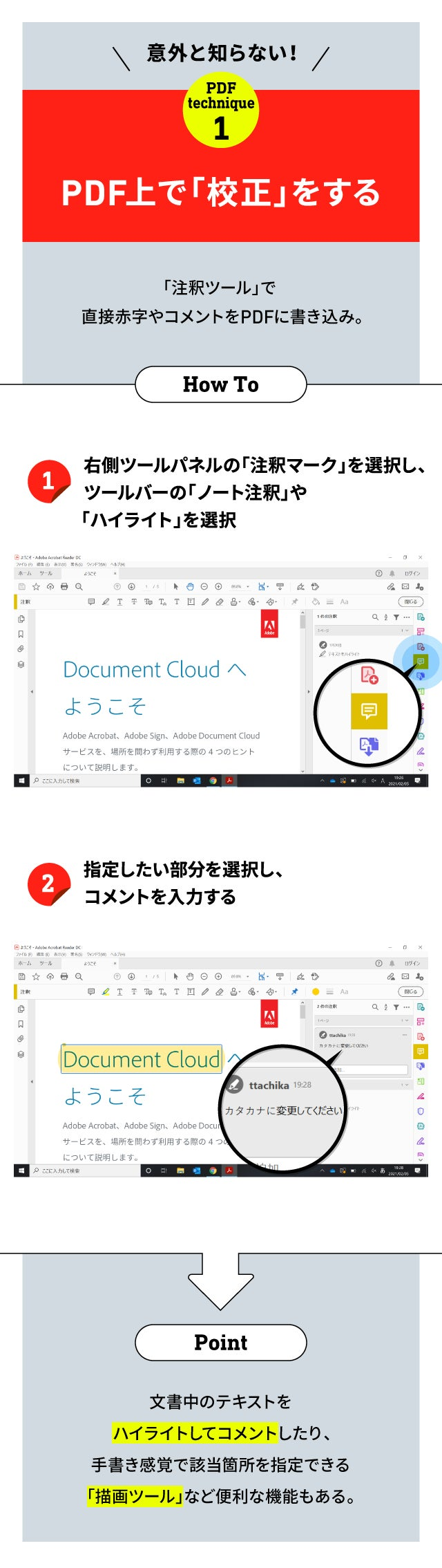
PDF化されたデータをレビューするために印刷したという経験が、みなさんにもあるのではないだろうか。
資料を一度印刷し、手書きで赤入れをした後にまたスキャンしてPDF化する。ペーパーレスと言いながらも、一度紙に印刷をするプロセスは非効率であり不経済だ。
そこで便利なのが注釈ツールです。PDF上に直接コメントやハイライトを入れることができ、赤ペンで校正するような作業ができる。
例えば、WebサイトのスクリーンショットをPDF化し、メンバーにレビューしてもらう。
また、PDF化された契約書や利用規約のたたきに、注釈でコメントをもらって修正するという使い方もできる。

「注釈ツール」と合わせて活用したいのが「共有レビュー」だ。
PDFをメンバーに共有してレビューをもらいたいとき、「全員宛にPDFをメールで送信して個別にフィードバックをもらい、1つに集約する」といった作業が発生することがある。
こうしたとき、はじめから1つのPDF上に全員のレビューを集めれば業務の効率は大幅にアップする。
必要なのはクラウドストレージの利用だ。Adobe IDの無料アカウントを作ると、2Gまで無料でクラウドストレージが利用可能に。
共有レビューをするためには、PDFデータをクラウドに保存し、共有したい人にリンクを送信。受信者はログインすることなく、コメントをオンラインで閲覧・追加できる。
なお、Acrobat Pro DCにアップグレードすると100GBのクラウドストレージが使用可能になる。

書類を印刷して上司のデスクに置いておく。上司は判子を押して部下のデスクに戻す。紙をベースとした社内承認フローは、リモートワークを妨げる主要因の1つだ。
こうしたときに役立つのが電子印鑑機能です。承認した日付や名前を入力した電子印鑑を作成し、PDFの指定した場所に押印するだけ。
押印した時間まで記録が残るのは、電子ならではのメリットだ。

契約書の締結は、原本を郵送して押印したものを返信してもらうといった方法が多かった。しかし、これでは双方にとって手間だし、時間もかかる。
「Adobe Sign」という機能を使うと、PDF化したドキュメントに署名を依頼することが可能だ。
受信者はスマホでも署名ができ、送信者もすぐに署名済み文書を確認できるので、スピーディーに契約締結に進められる。
無料版のAcrobat Readerの場合は、月2回まで契約書を作成し署名を依頼することが可能。それ以上利用する場合はAcrobat Pro DCへのアップグレードが必要だ。
【有償版】PDF活用テクニック上級編
これまで紹介したのは無料で使えるAcrobat Readerの機能。Acrobat Pro DCにアップグレードすると、PDFそのものの編集や高度なセキュリティ機能も使えるようになる。
PDFフォーマットは、表示されているデータだけがすべてではない。

テキストや画像などの表示部分に加え、データ入力可能なフォーム、そして注釈や非表示情報やメタデータ。これらにセキュリティ機能が加わった、多層な情報コンテナこそがPDFの正体だ。
Acrobat Pro DCは、これらすべてのレイヤーをコントロールすることで、PDFの可能性を拡張してくれるツールなのだ。
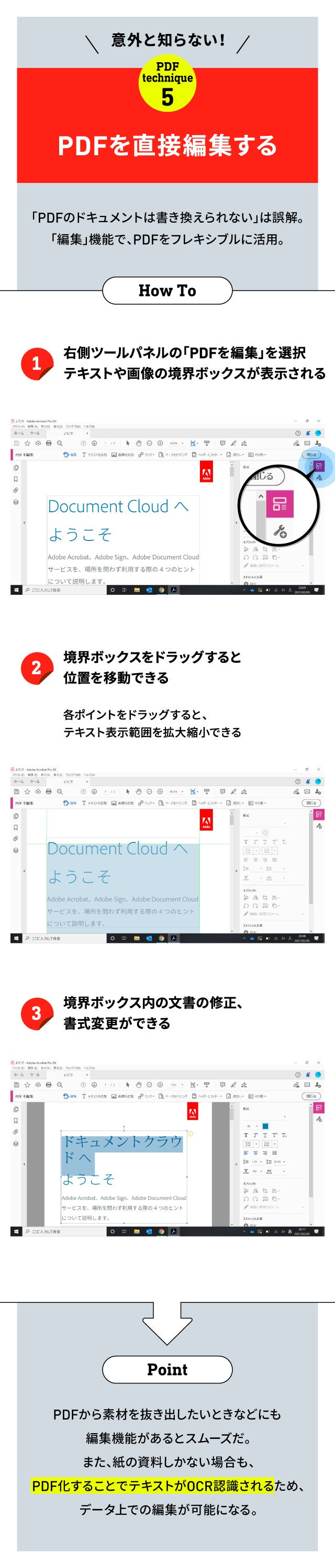
「PDFのデータは変更できない」。これは大きな誤解だ。
実際、「PDFは閲覧のみに用いて、修正には作成元のアプリケーションを更新して、再度PDF化する」という使い方をしているケースは多いのではないだろうか。
例えば、クライアントに営業提案資料を渡すとき。表紙のクライアント名だけ書き換えたいというケースもあるだろう。
こうしたちょっとした修正をおこないたいとき、Acrobat Pro DCを使えば直接PDF上で修正ができる。
元のPowerPointに戻って修正しなおす必要がないので、作業時間の短縮にもつながる。
編集機能を使うと、テキストの修正や追加、フォントの調整、画像やオブジェクトの追加や移動、ページのトリミングや差し替えなどもできるので、PDFの素材を組み替えてイメージを伝えるといった使い方も可能だ。

PDFは編集可能なフォーマット。そのため、上書き編集されたくない場合や閲覧制限をかけたい場合は、PDFにパスワードをかけて保護をしよう。
また、最近話題になっているPPAP問題(※)。圧縮したPDFファイルにパスワードをかけた添付メールの受信を拒否するケースが増えている。
※PPAP問題 … パスワード付きZipファイルをメール送信し、あとからメールでパスワードを送信する方法はセキュリティ上問題があるとされている。
これに対し、Acrobat Pro DCであれば直接PDFに閲覧用パスワードをかけることができる。
前出のテクニック2で紹介した方法で、クラウドに置いたドキュメントのリンクを送信する方法も可能。
この方法なら万一送り先を誤った場合も、クラウドドキュメントを削除すればOKなので、PPAPに代わる新たな書類共有方法として有効だ。
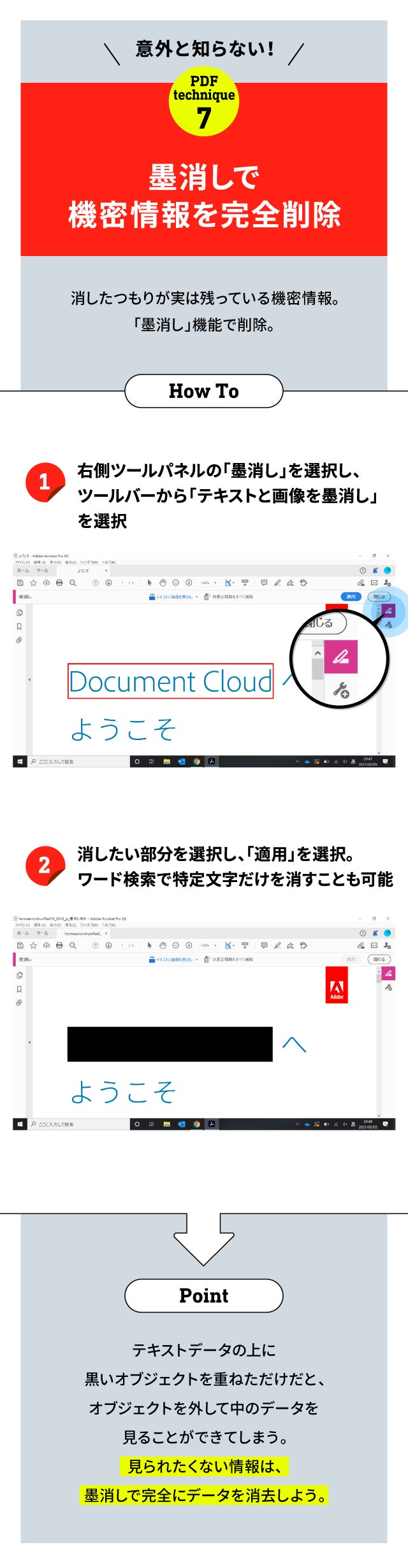
広報や法務などの部署では、個人情報や機密情報を含む箇所を黒く上塗りすることがある。
しかし、元のアプリケーションで黒いオブジェクトを重ねてからPDF化したとしても、実はデータ上には情報が残ってしまう。PDFの編集機能を使えば黒塗りをずらすことも可能だ。
こうした事体を回避できるのが、Acrobat Pro DCの墨消しだ。見た目に黒く塗りつぶすだけでなく、その下にあるデータまで完全に削除する。
【まだある】PDF活用テクニック スマホ編
スマホで文書を確認する際にもPDFは大変便利だ。Acrobat Readerのモバイルアプリを活用して、さらなる働き方改革を進めよう。
スマホ編1|スマホアプリでPDFを確認

外出先で届いたPDFをすぐに確認したいというケースもあるだろう。
スマホアプリ版のAcrobat Readerをインストールしておくと、いつでもどこでもすばやくPDFを閲覧できるほか、共有や注釈などの機能もモバイルから利用可能だ。
最新のAcrobat DC (サブスクリプション版)ならさらに、PDFの編集や結合、整理などの高度な機能もスマホアプリで簡単にできる。
スマホ編2|Adobe Scanで紙書類をPDFに変換
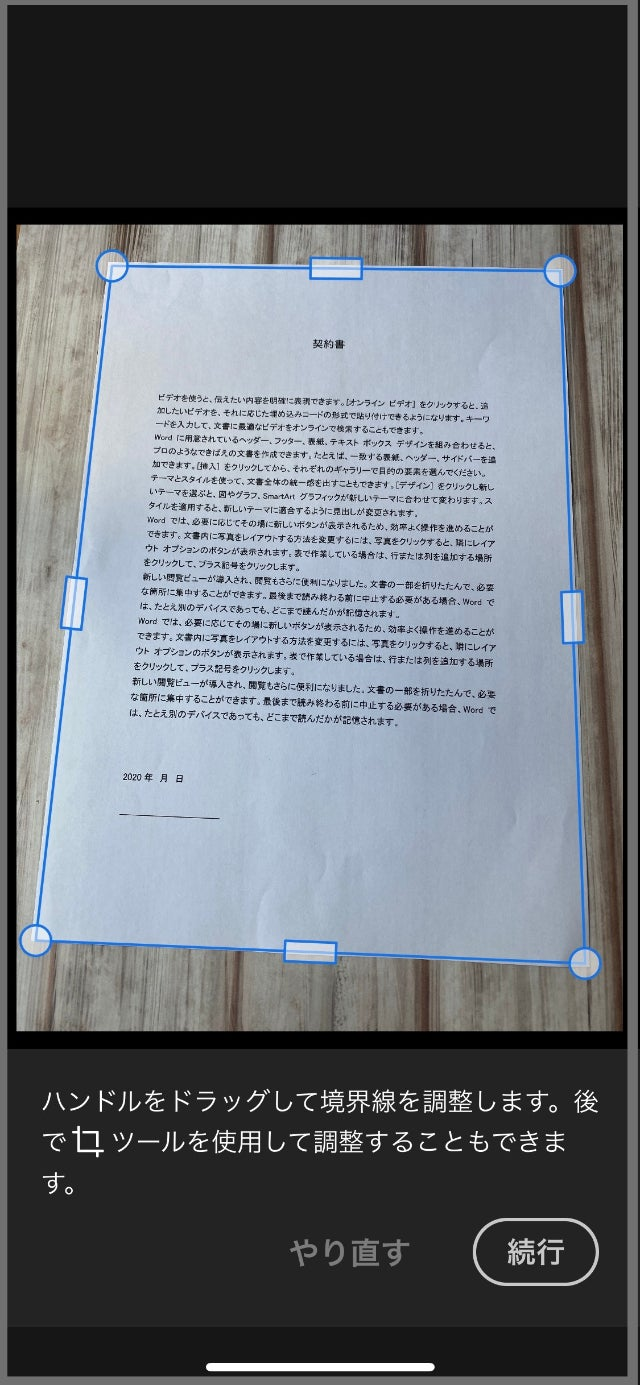
紙の資料をPDFにしたいが、リモートワークになったが自宅にスキャナがないという悩みは多いだろう。
無料で使えるAdobe Scanアプリを使うと、対象を写真で撮るだけでスキャニングができる。光の反射や影などを自動補正するほか、OCR機能(文字認識機能)がついているのが特徴だ。
データ化して文字として認識されるため、PDFの編集やPDF文書内のテキスト検索などが可能になる。この機能を使うと、昔ながらの紙の資料をデータ化する際などに役立つ。
ワークフローをデジタル化する「PDF」
WordやExcelの文書をPDF化したら、「電子の紙」であるPDFの役割はそこで終わりだと考える人も多い。
しかし、その後のワークフローにおいても、Acrobat ReaderおよびAcrobat Pro DCを活用することで、編集や共有、保護、契約など、できることはたくさんある。
現在、ほとんどの文書はPCやモバイル端末で作成され、デジタルからスタートしている。一方で、それがワークフローのある時点で、紙に出力してアナログに変換されてしまう。
これこそが、デジタル化を阻む原因であり、進化したPDFが解決すべき課題だ。
PDFは「電子の紙」であることを越え、紙に関わるワークフローすべてをデジタル化する存在になりつつあるのだ。
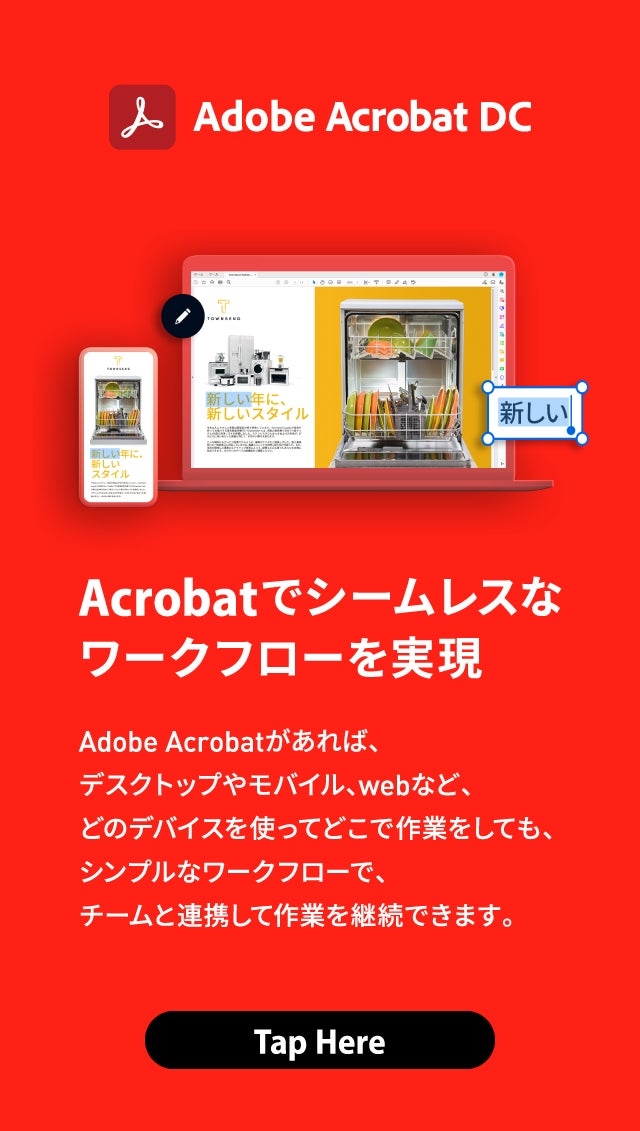
制作:NewsPicks Brand Design
構成:村上佳代
編集:野垣映二,中島洋一
デザイン:月森恭助