海外で受け取った文書が外国語で分からない。そんな時はPDFをテキスト化して翻訳しましょう!
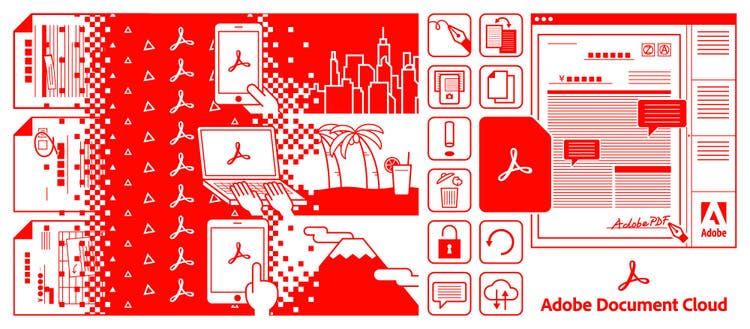
「海外で買ってきた商品やお土産の説明書が外国語で書かれていて読めない」なんて経験はないでしょうか。そんな時は、Adobe ScanのOCR機能を利用して、文字情報を持つテキストに変換したPDFを作成しましょう。文字情報を持つテキストであれば、翻訳サービスにかけることで、意味を理解できるようになります。
ここは、都内のとある旅行会社。
英語が苦手な若手社員のAさんは、海外の資料を前に悩んでいます。
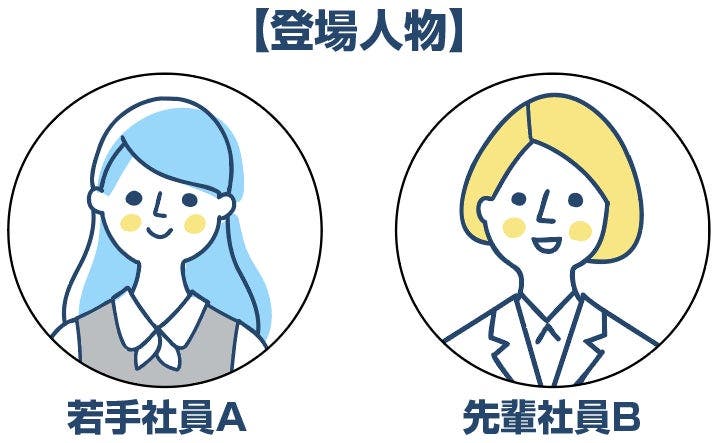
(A)先輩、ちょっとお聞きしてもいいですか?
(B)どうしたの?
(A)じつは、海外支店から送られてきた資料が英語なので、内容が分からないんです。
(B)……
(A)先輩は、英語が得意そうなのでちょっと教えていただけませんか。
(B)じつは私も得意じゃないのよ。
(A)えっ、でも先輩は、いつも仕事で英語の資料をたくさん扱っているじゃないですか?
(B)べつに英語ができなくても、意味は理解できるわ。
(A)そうなんですか?
(B)今は、翻訳ツールがあるでしょ。翻訳すればいいだけよ。
(A)でも、紙の資料をどうやって翻訳すればいいんですか?
(B)Adobe Scanを使って紙の資料をPDF化すればいいわ。
(A)なるほど。でも、翻訳はどうすれば…
(B)Adobe ScanでPDF化する時に、OCR機能を使って文字情報を持つテキストに変換すればいいのよ。
(A)あー、なるほど。
(B)そうすれば、文字情報を持つテキストだから、翻訳ツールを使って日本語化できるってわけ。
(A)そうだったんですね!
(B)今は、Web上で簡単に翻訳ができるでしょ。だから、Adobe Scanを使ってPDF化すれば翻訳までできるってことね。簡単だから、一度、試してみて。
(A)はい、試してみます。ありがとうございました!

(メリット1)Adobe ScanでPDF化
Adobe Scanというモバイルアプリを使えば、スマホを使って簡単に紙の文書をPDF化できます。もちろん、デジタルコピー機やスキャナーを使ってもPDF化は可能ですが、誰もが持っているスマホで手軽にPDF化できるのは、大きなメリットです。また、Adobe Scanは無料なので誰でも使うことができます。ビジネス文書だけでなく、名刺やレシートなど、さまざまな物をPDF化してみましょう。とても便利なのが実感できるはずです。
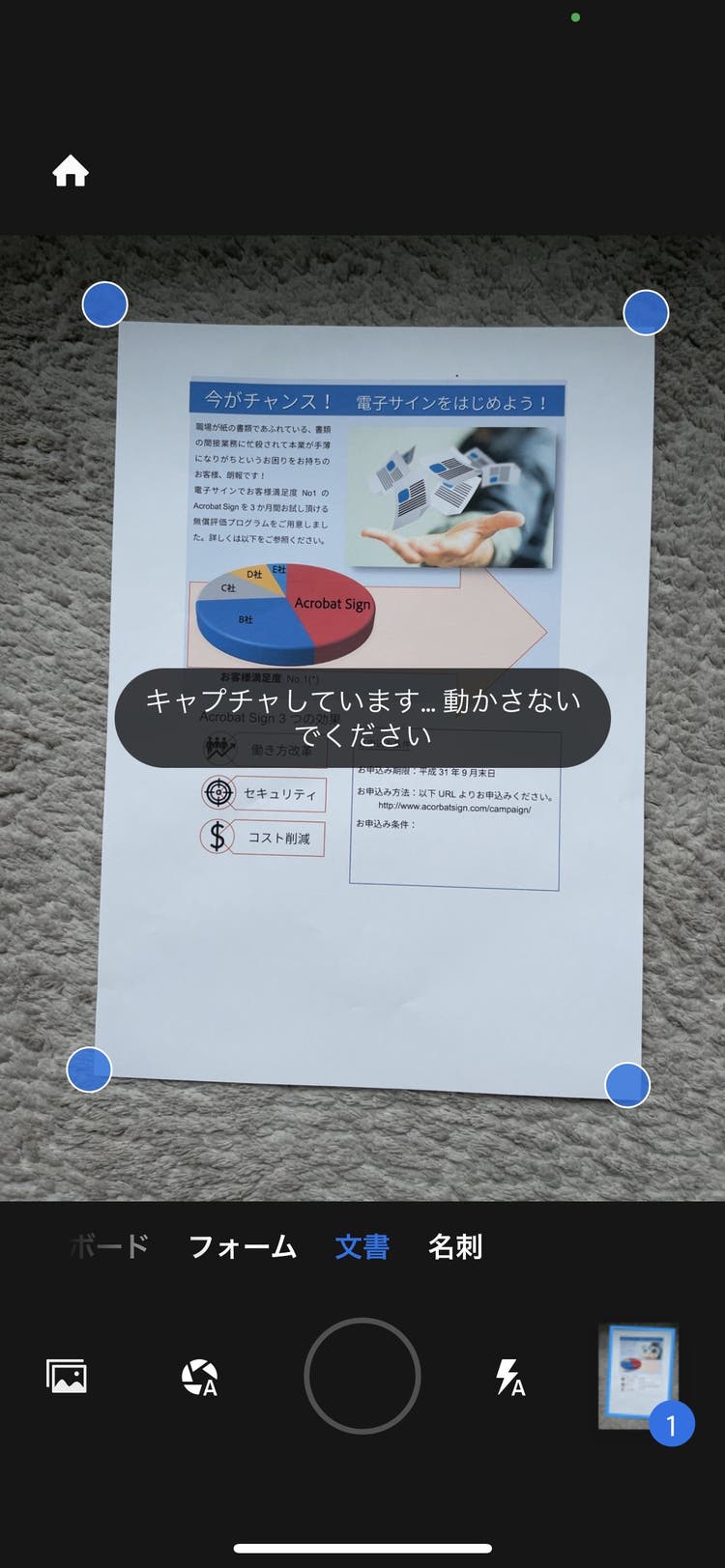
スマホでAdobe Scanを使えば、紙の文書を簡単にPDF化できます。
(メリット2)文字情報を持つテキスト
Adobe ScanのOCR機能を使うことで、スキャンした文書のテキストを文字情報として認識します(Acrobatでも可能です)。これにより、PDF内の文字の検索が可能になります。また、文字情報を持つテキストであれば、日本語に翻訳することも可能なので、海外の文書でも内容を認識可能なPDFとして運用できます。
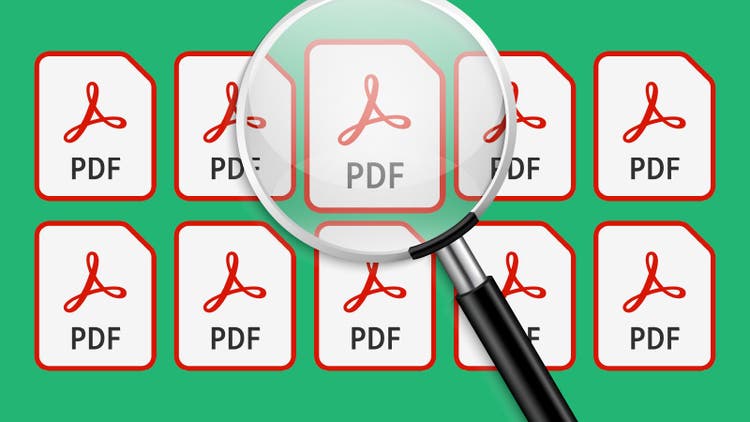
PDFであれば、その中身のテキストも検索できます。
もし、文字情報のコピーや翻訳がうまくいかない場合は、PDFをWordに変換するのも一つの案です。Word上のテキストをコピーし、翻訳ツールを使う、という方法もあります。
Acrobat オンラインツールを使えば、Wordへの変換も簡単です。
(メリット3)PCからも表示可能
Adobe Scanを使ってPDF化したドキュメントは、自動的にAdobe Document Cloudに保存されるため、スマホからだけでなく、PCのAdobe Acrobatからも表示できます。わざわざコピーしなくても、スマホとPCの両方から表示できるため、管理・運用に優れています。
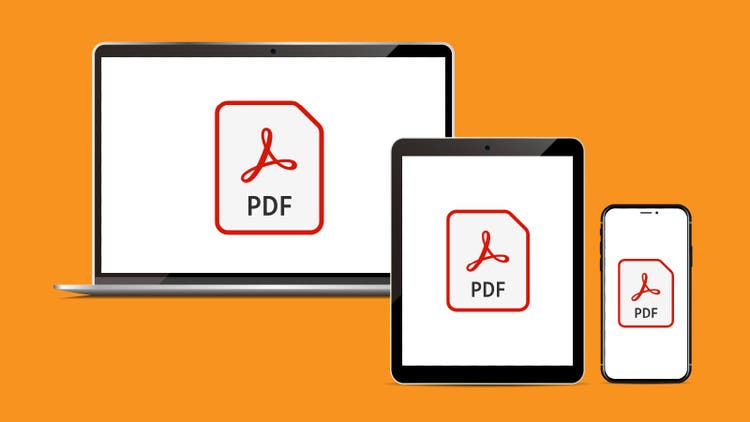
さまざまなOS・デバイスで表示が可能です。
PDF化することのメリット
紙の文書は再利用しづらいだけでなく、場所も取ります。そこで、文書をPDF化して運用するのがお勧めです。デジタルコピー機やスキャナー、モバイルアプリのAdobe Scanを使えば、紙の文書を簡単にPDF化できます。撮影時の傾きも簡単に調整できます。また、PDF化する際に、OCR機能を使えば、画像のテキストを文字情報を持つテキストとして保存できます。文字情報を持つテキストであれば、検索はもちろん、翻訳や修正等、さまざまなシーンで活用できます。これらの機能の使い方を知っているのと、知らないのとでは利便性に大きく差が出ます。その他の機能も、この連載でご紹介しますので、ぜひご覧ください。
参考URL
【Adobe Acrobat ことはじめ】3. スキャン機能