PDFで入稿データを作るには?
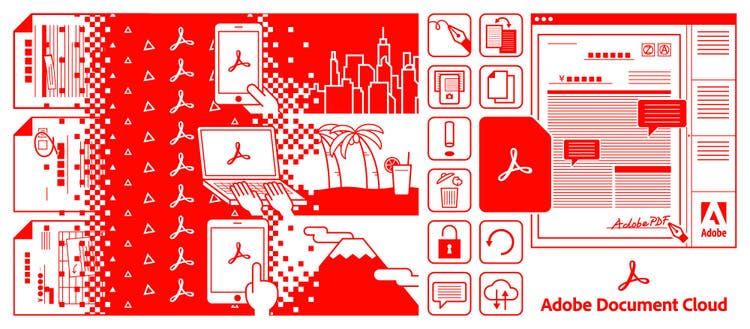
「自分で作成したデータを印刷会社で印刷したい」なんてことはないでしょうか。そのような場合、大きく2つの方法があります。ネイティブデータ(WordやExcel、Illustrator等で作成したそのままのデータ)での入稿とPDFによる入稿です。それぞれ、メリットとデメリットがありますが、安全に印刷するための機能を多く備えているAcrobat ProでPDFを変換すれば、PDFを安全に入稿することができます。
ここは、都内のとあるイベント会社。
新入社員のA君は、先輩社員に悩み事を相談しています。

(A)先輩、ちょっと教えてもらえませんか?
(B)どうかしたのか?
(A)Wordで作ったデータを印刷会社で印刷したいんですが、どうすればいいですか?
(B)うーむ。いろいろな方法があるけど注意点も多いかな。
(A)そうなんですか?
(B)基本的に、Wordのデータをそのまま入稿すれば、印刷してくれる印刷会社も多いけど、WordやExcel等のOfficeデータは環境によって表示が変わるのが悩ましいところかな。
(A)えっ、表示が変わっちゃうんですか?
(B)そうなんだ。ファイルを開く環境によって、レイアウトや文字組みが変わることがあるんだよ。
(A)えーっ(^^;;
(B)なので個人的には、Wordファイルから作成したPDFを印刷用に最適化する方法をお勧めするかな。
(A)PDFを書き出せば大丈夫なんですね?
(B)まーそうなんだけど、ただ書き出せばいいってわけじゃないってことだ。
(A)どうすればいいですか?
(B)まず、WordからPDFを作成する。この時、Wordの保存画面やプリント画面からPDFを書き出すのではなく、Acrobatメニューの「PDFを作成」ボタンからPDFを書き出すのがお勧めだ。ちなみに、Acrobat Proの「PDFを作成」コマンドでWordファイルを指定して、PDFを作成してもかまわない。
(A)それは、なにか理由があるんですか?
(B)Wordの保存画面やプリント画面からPDFを書き出すと、Office独自のPDF変換エンジンを使ってPDFが作成されるのに対し、Acrobatメニューの「PDFを作成」ボタンだと、アドビのPDF変換エンジンを使ってPDFが作成されるからだよ。
(A)なんか難しそうですね(^^;;
(B)簡単に言えば、アドビのPDF変換エンジンだと、Acrobatでの閲覧が保証された国際規格に準拠したPDFを書き出せるってことだな。国際規格に準拠していないPDFだと、PDFを表示するReaderによっては、文字化けや文字ズレ等、表示が変わってしまうこともあるんだ。
(A)なるほど。
(B)で、PDFができたら、カラーをRGBからCMYKに変換する。
(A)元々のファイルはRGBなんだけど、印刷はCMYKで行なわれるから変換する必要があるってことですね。
(B)そうだ。変換は、Acrobat Proの「プリフライト」パネルから実行できる。「デジタルプリンティング(カラー)」を選択して「解析してフィックスアップ」をクリックすればOKだ。
(A)なるほど。CMYKのPDFにできました。
(B)つぎに、印刷用途に適したPDF/Xという規格のデータに変換する。
(A)印刷に適した規格があるんですね。
(B)そうだ。ISOの国際規格に準拠した規格だ。
(A)へー
(B)ま、印刷用途に適したPDF/XにもPDF/X-1aとPDF/X-4があるんだが、ここではPDF/X-4にしてみよう。どちらを選ぶべきかは、基本的に印刷会社と要相談だ。
(A)はい。
(B)さっきと同じように、「プリフライト」パネルから「PDF/X-4(Japan Color 2001 Coated)に変換」を選択し、「解析してフィックスアップ」を実行する。
(A)はい、実行しました。
(B)最後に、「印刷工程」から「トンボを追加」を実行する。
(A)なるほど。印刷時に必要なトンボを付けることもできるんですね〜
(B)コーナートンボとセンタートンボを0.125mmの線幅で付けてあげよう。
(A)あれっ、実行したけどトンボが付きませんよ?
(B)それは、ドキュメントの外側に付いたから見えてないんだよ。ドキュメントのサイズを大きくすればOKだ。
(A)それはどうすれば…
(B)ツールメニューから「PDFを編集」を選択し、「ページをトリミング」を実行してごらん。
(A)ふむふむ。
(B)次にドキュメント全体をドラッグしてenterキーを押せばダイアログが出てくるだろ。ここの「ページサイズ」で今よりも大きなサイズを選べばいいよ。
(A)あーっ、トンボが表示されました。
(B)これでOKだ。このPDFを印刷会社に入稿すればいい。
(A)先輩、ありがとうございます。
(B)あっそうそう、一応、入稿する際には印刷会社にどのようにすればよいかを、きちんと打ち合わせするようにね。
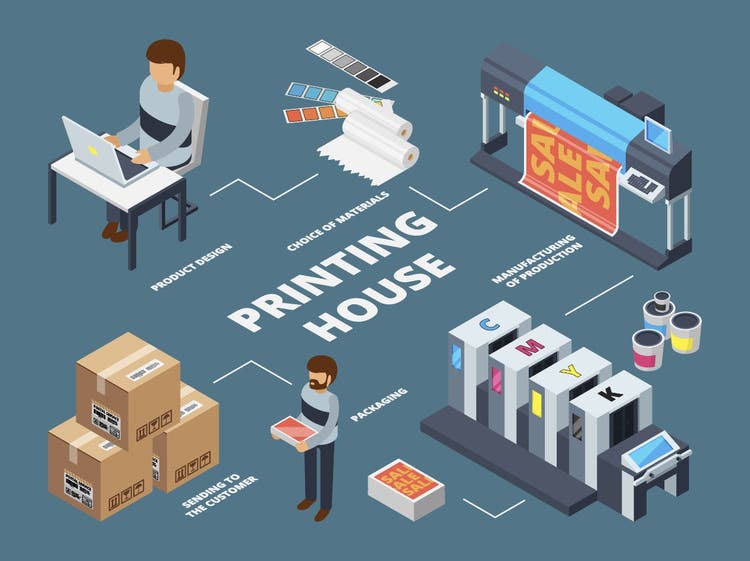
(メリット1)アドビのPDF変換エンジンでPDF化
WordやExcel等、Office系のソフトウェアでは、保存画面やプリント画面から直接PDFを作成することができますが、Acrobatメニューの「PDFを作成」ボタンからPDFを作成するとよいでしょう(Acrobatをインストールしているマシンでは、OfficeソフトにAcrobatメニューが表示されます)。これにより、アドビのPDF変換エンジンを使ってPDFが作成されます。このPDFはISOの国際標準規格に準拠しており、Acrobat Reader等での表示が保証されています。これに対し、アドビ以外のPDF変換エンジンからPDFを作成した場合には、PDFの表示保証がされていないからです。Acrobatメニューの「PDFを作成」ボタン、または、Acrobat Proの「PDFを作成」コマンドからPDFを作成してください。
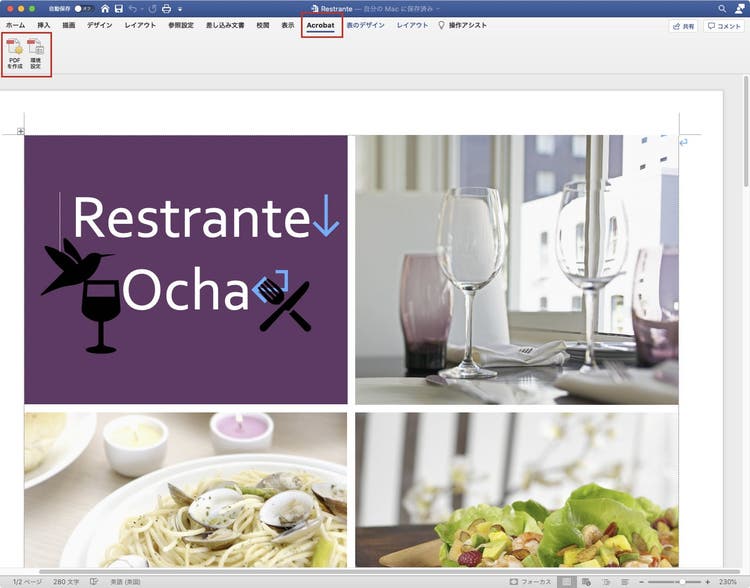
Acrobatがインストールされていると、WordやExcelといったOfficeアプリに「Acrobat」メニューが追加されます。
ブラウザー上で簡単にPDF化したい場合は、Acrobat オンラインサービスもご利用ください。
(メリット2)Acrobat ProでCMYKに変換
スマホやテレビといった、自身が発光して画面表示するデバイスではカラーモードにRGB(レッド・グリーン・ブルー)が使用されています。これに対し、紙に印刷する場合はカラーモードにCMYK(シアン・マゼンタ・イエロー・ブラック)が使用されます。これは、印刷時のインキがCMYKだからです。そのため、印刷する際には最終的にデータをRGBからCMYKに変換する必要ありますが、RGBより色域の狭いCMYKでは、あざやかなカラーがくすんでしまう場合があります。これは、CMYKでは表現できないカラーがあるためですが、事前にCMYKに変換してどのようにカラーが変化するのかを確認しておくと良いでしょう。
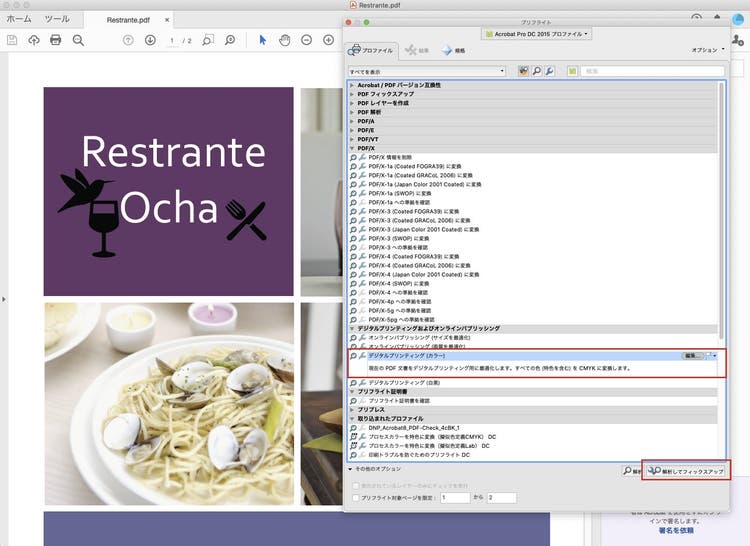
Acrobat Proの「プリフライト」パネル。このパネルから、さまざまな変換作業を実行できます。
(メリット3)Acrobat ProでPDF/Xに変換
印刷用途のPDFでは、ISOの国際規格に準拠したのPDF/Xという規格の使用がお勧めです。Acrobat Proでは「プリフライト」パネルを使用することで、PDF/Xに準拠したPDFに変換することが可能です。なお、PDF/Xには「PDF/X-1a」と「PDF/X-4」がありますが、それぞれの違いを簡単に説明すると、「PDF/X-1a」はCMYK(RGBはCMYKに変換されます)で透明機能は使用不可(透明機能部分は画像としてラスタライズされます)、「PDF/X-4」は透明機能を保持することができ、RGBとCMYKのどちらも使用可能です。ちなみに、どのようなファイルからでも、PDF/Xへの変換が保証されているというわけではないので注意してください。

印刷に適したPDFである「PDF/X-1a」と「PDF/X-4」の違い。
(メリット4)トンボの作成
印刷会社では、大きな用紙にたくさん面付けして印刷し、印刷後に用紙を断裁します。その際に必要となるのが、断裁用のトンボです。つまり、印刷用途のドキュメントでは必ずトンボが必要なわけですが、WordやExcelにはトンボを作成する機能はありません。そこで、Acrobat Proを使ってトンボを付けます。ただし、ドキュメントサイズを大きくしておかないとトンボは表示されないので注意してください。
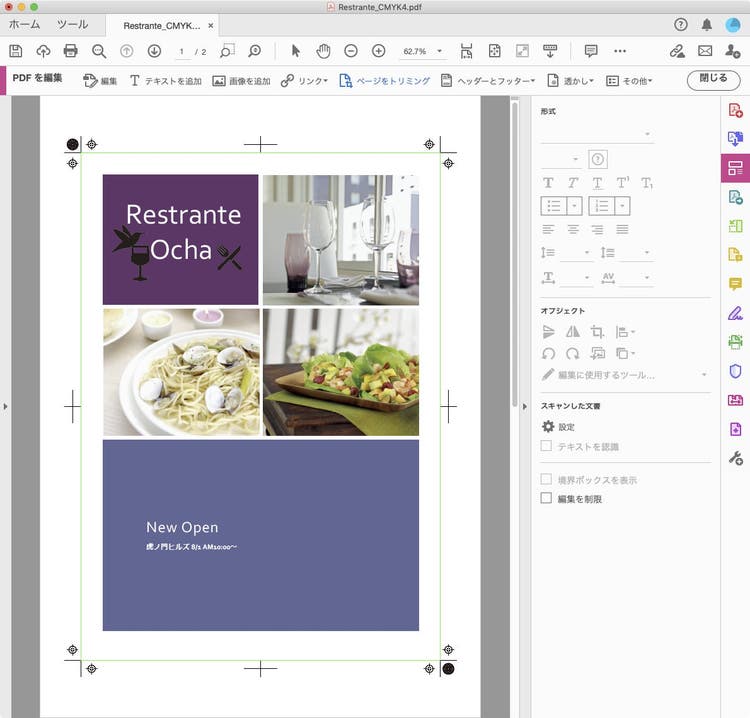
Acrobat Proでトンボを作成したPDF。
印刷用途のPDF
PDFは文書管理や共有、承認作業など、さまざまなシーンで活用されていますが、印刷業界でも校正のやり取りや印刷用フォーマットとして、昔からよく利用されています。それは、ワンファイルで入稿でき、画像やフォントのトラブルが起きにくいからです。また、Acrobat Proには、プリフライトパネルや出力プレビューパネルをはじめとする、PDFをチェックするための機能や変換機能が数多く搭載されており、安全に印刷するうえで重要なアプリケーションとなっているのも大きな理由です。
実際の現場では、印刷の知識を持ったうえでPDFを運用する必要があり、思い通りに印刷するためには覚えるべきことも多いですが、PDFはこれ以上ない便利なフォーマットです。プロの現場でも使用される多機能なAcrobat Proでどのようなことができるのか、ぜひ学んでみることをお勧めします。
参考URL
【Adobe Acrobat ことはじめ】21. 印刷工程/PDF規格