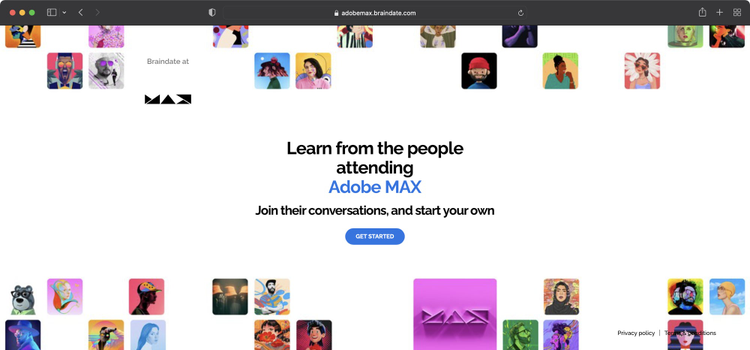MAX当日クリエイターとトーク&つながれる Braindate
今年のオンライン Adobe MAX では去年に増してコンテンツがパワーアップ!よりクリエイターとの相互コミュニケーションやネットワーキングができる場所が用意されました。日本のみならず、海外のデザイナーやアーティストとも直接つながってみましょう。

今年もオンラインで開催されるAdobe MAX。開催まで1週間を切りました、もう来週です!今回は、MAX当日に参加できるセッションやアクティビティをご紹介します。
昨年のAdobe MAX 2020では、「Birds of a Feather」という MAXのセッションが終わったあと、ゲストクリエイターをチャットルームにお呼びして、MAXの参加者同士がバーチャルで交流できる場所を用意し、イラスト、デザイン、UI/UX、ビデオなど、テーマごとに設けられた個別のチャットルーム(日本語専用)に参加して、集まった人たちと自由に会話して交流を深めることのできるネットワーキングの機会を提供していました。

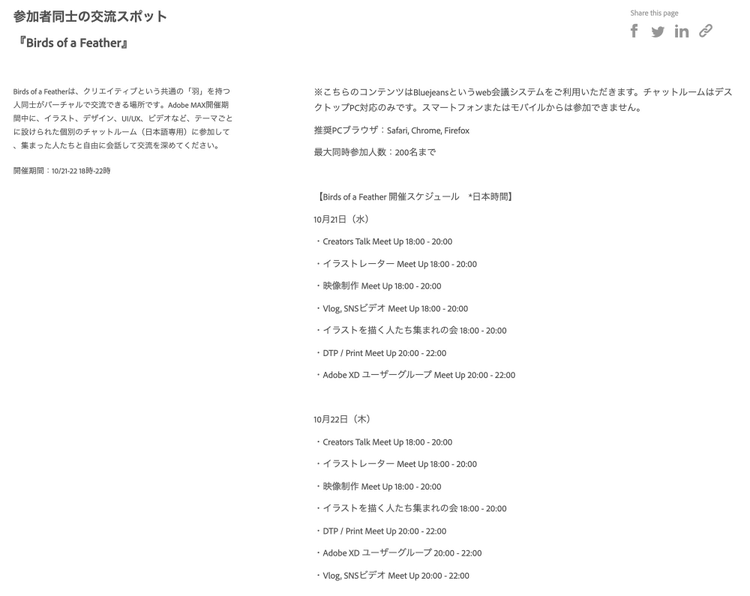
Adobe MAX 2020 Birds of a Feather
Braindate at Adobe MAX
Adobe MAXに参加して他のクリエイティブな人たちと出会い、アイデアやインスピレーションを共有したり、新しい友人や新しいビジネス関係を築くことがリアルの場ではこれまで比較的できてきたように思います。バーチャルな世界ではそれがさらに難しくなっています。人とのつながりを持つための時間を確保すること自体難しく、今までのネットワーキングの形式では限界があります。

今年は去年のものから、さらにパワーアップして、MAX参加者が自分でトピックを作って、好きなことをテーマにメンバーを集めて、自由にディスカッションできる仕組みになりました。それが「Braindate」です。Braindateでは、仕事でもプライベートでも自分の専門性や興味に関連して議論したいトピックを投稿することができます。他の人と一緒に20~45分間の会話を予約することができ、誰から学ぶかを選択し、Braindateプラットフォーム上でバーチャルに会うことができます。プレゼンテーションやセールストークなしで、参加者同士の特定トピックや分野の知識、実世界の経験についてのオープンな会話をすることができます。
グローバルで共通のプラットフォームを使うため、UIが英語な点を除けば、チャットで日本語の入力や絵文字の入力も可能です。日本人同士で語るだけではなく、時差をある程度考慮すれば海外のクリエイターと直接話をすることも可能です!海外クリエイターが作ったトピックを聞いて情報収集をしたり、ネットワーキングをしたり、よりグローバルにコミュニケーションが取れるチャンスが用意されています。
Braindate Networking Ambassadors
誰でもトピックが作れると言っても、なかなか思い切って作れないですよね?そこで、ネットワーキングアンバサダーと呼ばれる方が事前にノミネーションされています。日本語でのセッションを提供してくださるクリエイターの方、12名をご紹介します。
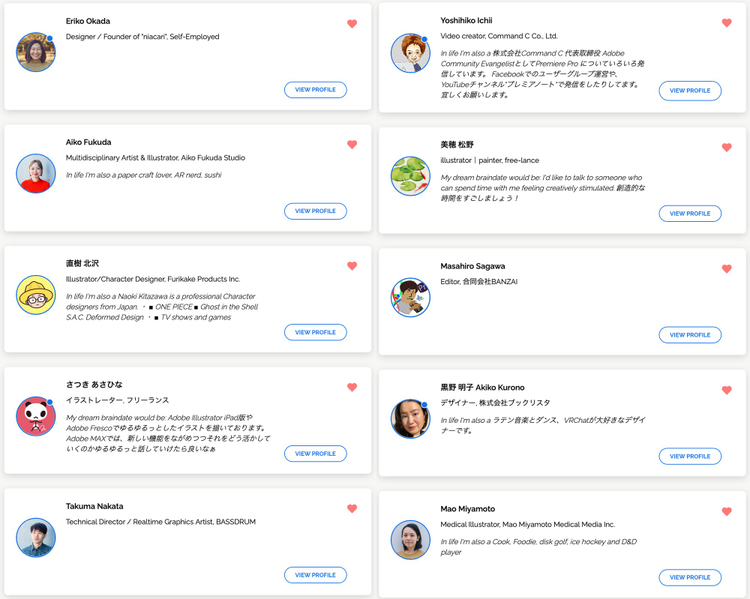
- Eriko Okada
- Aiko Fukuda
- Naoki Kitazawa
- Satsuki Asahina
- Takuma Nakata
- Yoshihiko Ichii
- Miho Matsuno
- Masahiro Sagawa
- Akiko Kurono
- Mao Miyamoto
- Daisuke Yamashita
- minmooba
このアンバサダーがいくつかのトピックを提供してくれます。アンバサダーのクリエイターと語りたいテーマがある方はぜひご参加ください。
BraindateにAdobe MAXのアカウントでログインすると下記の画面が出てくるので、「Search topics or people」で「日本語」と入力してEnterを押すと、日本語のセッションのみが現れます。
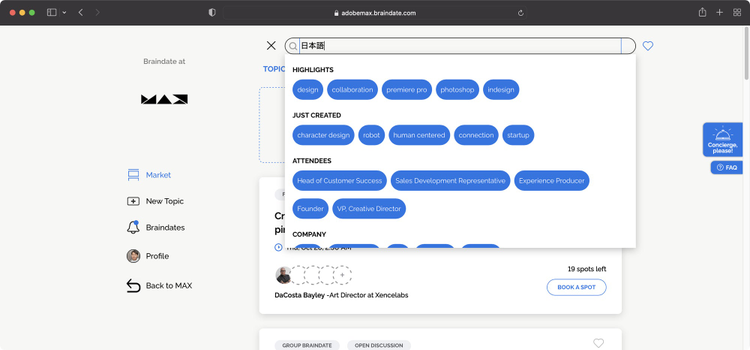
これがアンバサダーの人が用意してくれているセッションになりますので、興味のあるものがあればぜひ、「BOOK A SPOT」をクリックして、参加してみてください!
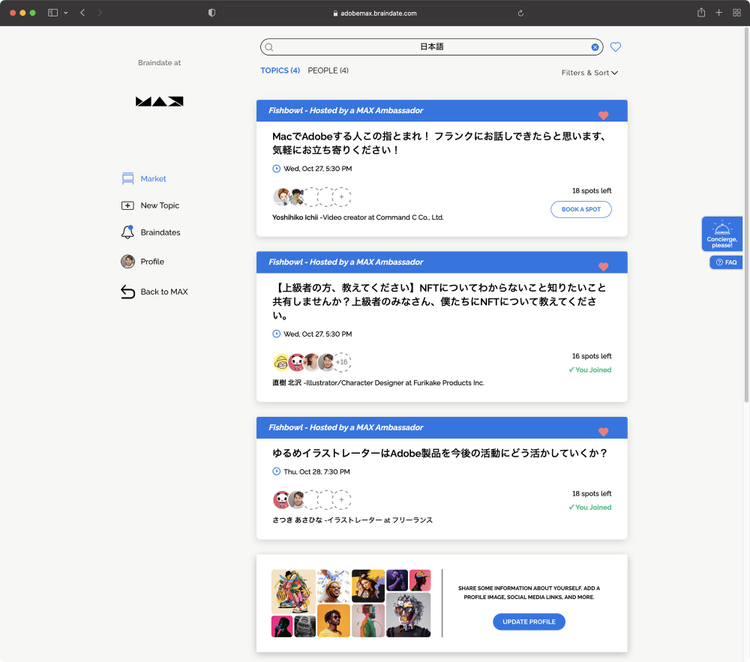
▼Braindateをはじめる
https://adobemax.braindate.com
Braindateのはじめ方
参加方法はとってもシンプルです。まず、Adobe MAXに登録します。
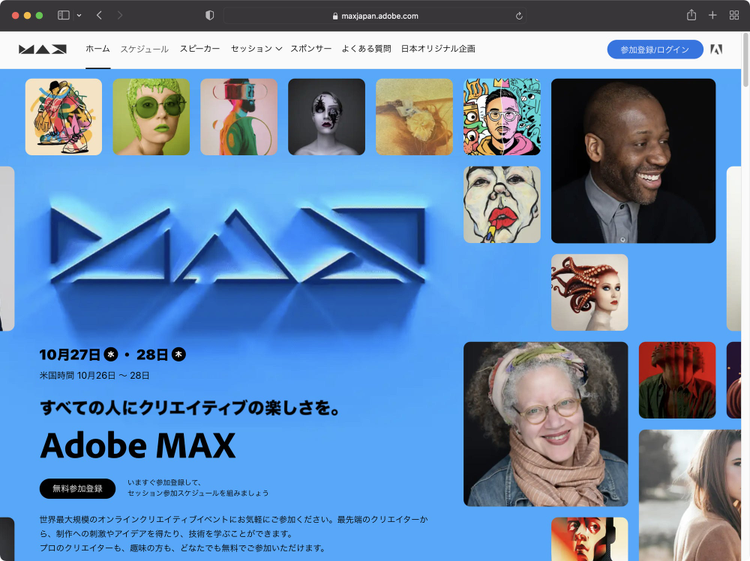
そうすると、そのアカウントでBraindateにもログインできるようになります。
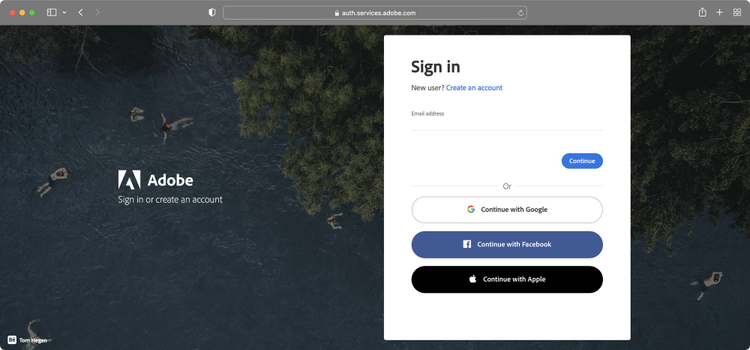
下記の画面が、BraindateのTopic Marketと呼ばれるメインページになります。
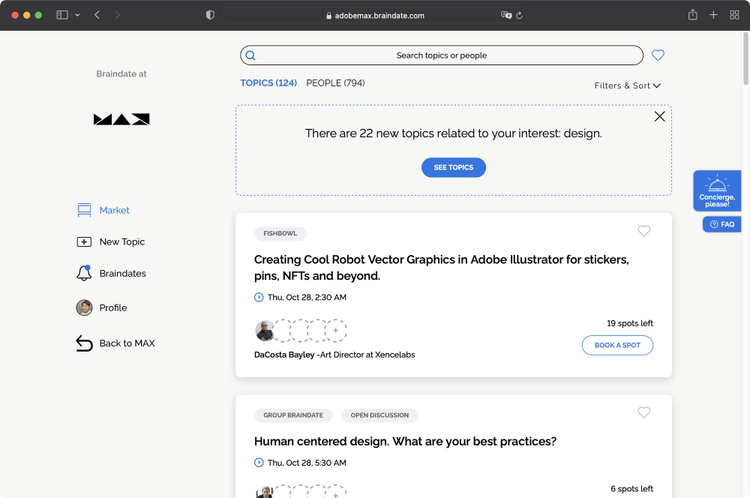
上部にTOPICSとPEOPLEでトピックと参加者のそれぞれの閲覧を切り替えることができます。常に新しいトピックが追加されますので、都度更新してチェックしてみてください。
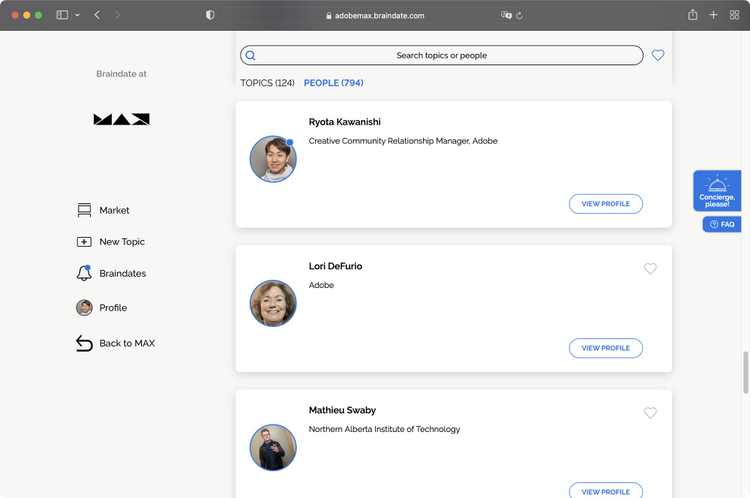
気になるトピックを見つけたら、「BOOK A SPOT」をクリックするとそのBraindateに参加することができます。興味があるけど迷っているものにはトピックの右上にある「ハート❤️」をクリックすると、上部のサーチバーの右にある「ハート❤️」でフィルタリングできるようにもなります。
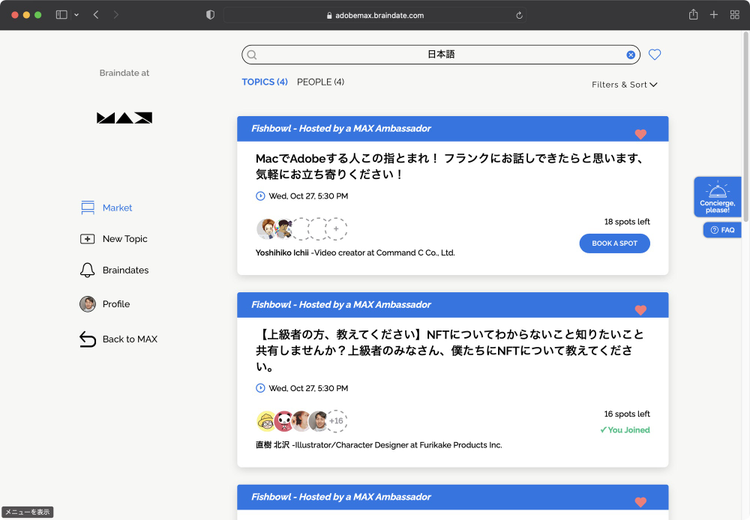
参加者にも「ハート❤️」でマークできるので、セッションが一緒でその後も連絡をとってみたい、質問をしてみたい、さらに話してみたいと興味を持った人をマークしてつながってみてください。
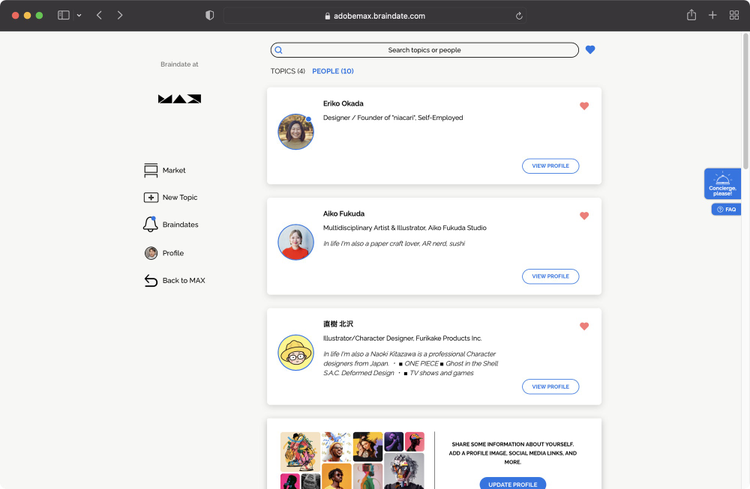
参加を確定したBraindateはあなたのMAXスケジュールに表示されます。その他参加するトピックを確認するには、左側の「Braindates」をクリックして上部の「CONFIRMED」をクリックすると参加するものの一覧が出てきます。
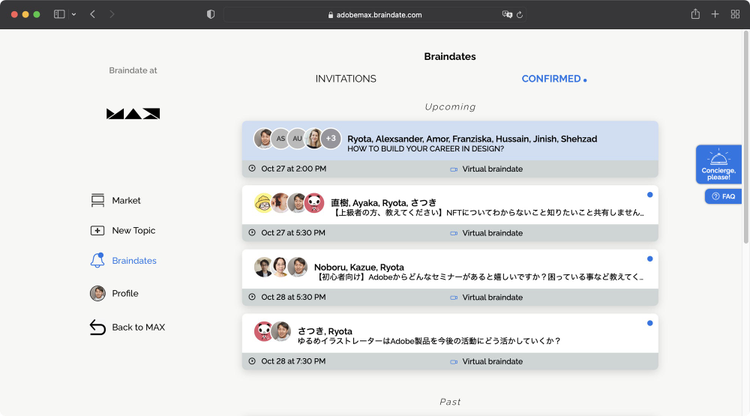
他の参加者から一緒に参加しようと招待を受けたトピックがある場合には「INVITATIONS」に通知が届きますので見逃さないようにチェックしてみてください。
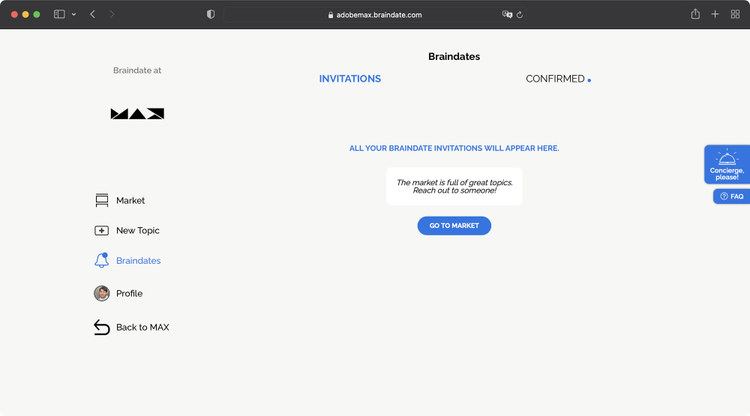
時間になったらBraindateのトピックにアクセスして右上の「CHECK IN」のボタンがアクティブになったらクリックしてバーチャルミーティングを開始します。(Braindateの参加をキャンセルする場合は「UNREGISTER」をクリックします)
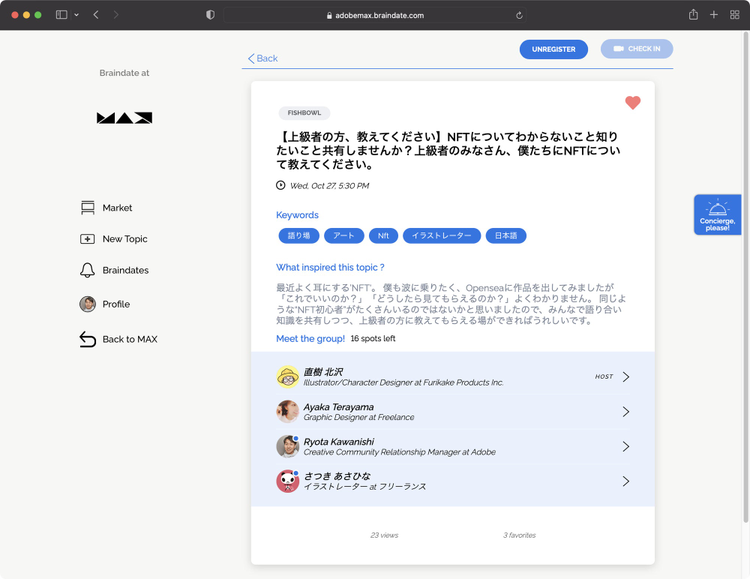
これでBraindateが開始できます。
Braindateの活用方法
良い会話や新鮮なつながり学びや、楽しみを最大限活用するために、さらに他のクリエイターとも仲良くなるためにも、ポイントとなるところがありますので、Braindateをはじめるときに以下の点は必ず記入しておきましょう!
まずメインページで左にある「Profile」をクリックすると上部の「PROFILE」で自分のプロフィールページに移動します。ここに自分の情報が表示されます。最初はプロフィール写真などがないので、必ずわかりやすい実写または、イラストや自分の作品などで印象付けましょう。
プロフィールを設定するには、ページ下部の「EDIT EDIT MY PROFILE」で編集画面を開きます。
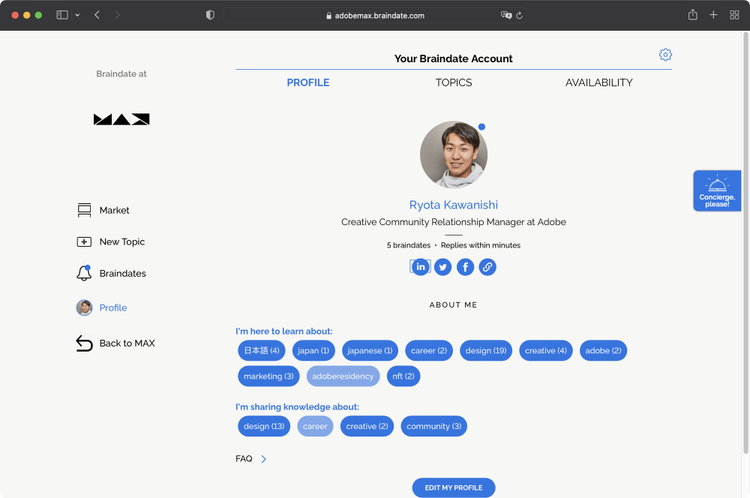
「UPDATE PHOTO」で写真をアップロードしてください。氏名をFist name(名前)、Last name(苗字)を入れて、Job Titleで自分の役職を入れましょう。イラストレータであれば「Illustrator」、グラフィックデザイナー「Graphic Designer」、写真家「Photographer」、映像家「Videographer」、ソーシャルメディアクリエイター「Social Creator」などわかりやすいものを入れてください。
会社に所属していたり、自分の会社をやっている方はその情報、フリーランサーの方は「Freelancer」と書いておくと良いかもしれません。
About meの部分は、In life, I’m also a: では、普段何をしているのか、実はこういうこともやっているよとか、何に興味があるのかなど自分を表す自己紹介の部分になるので端的にわかりやすいように書いてみてください。
My dream braindate would be with: では、理想のbraindateを書いてみてください。例えば今映画を作りたいと思っているので映画監督と知り合いになりたいとか、イラストレーターの人と一緒にコラボレーションできる人を探しているのでそんな出会いになるbraindateをしたいなどです。
あとは、自分が興味を持っているキーワードをEdit keywords you’re interested in のところに10個まで入力ができるのでできるだけたくさん入れておきましょう。あまり思い付かない場合は、トピックの検索で気になるワードを調べてそれを入れてみましょう。
そして、最後の部分。ここが一番重要かもしれないですね。My social links: では自分のソーシャルリンクを必ず貼っておいてください。誰かに興味を持ってもらってその人の作品や連絡先がないとせっかくの良い出会いもそこで終わってしまいます。できるだけ多くのSNSリンクやWebsiteやBlogのリンクを貼っておくといいです。AdobeのCreative Cloudを使っている人であれば、WebsiteのところはBehanceのリンクを貼っておくのがBESTかもしれないです!あとは、DMからお仕事にも繋がるとよく聞くInstagaramのリンクを載せておくのも無難ですね。
編集が終わったら右上の「SAVE」を必ず押してください。せっかく入力しても反映されなくなってしまいます!
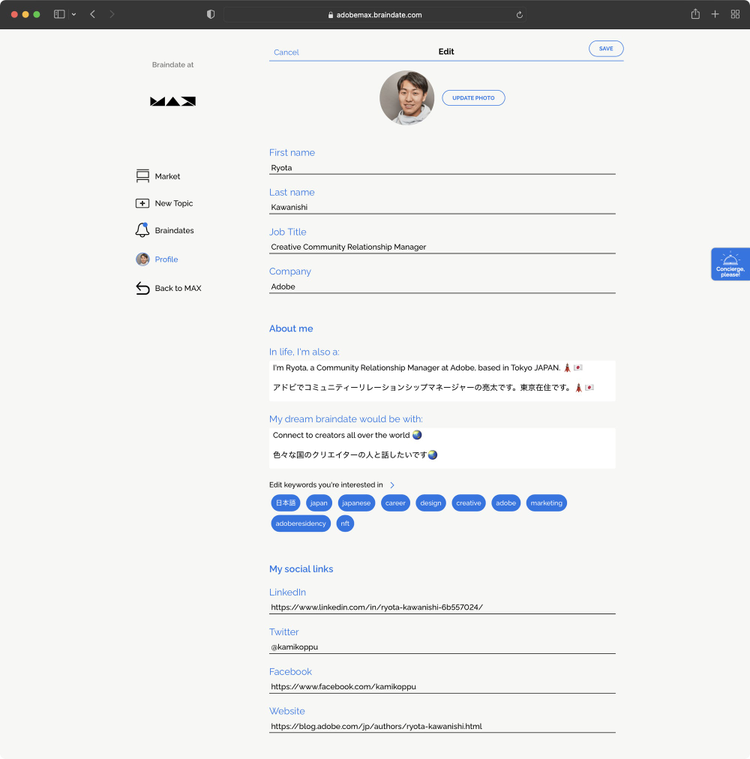
もろもろプロフィール情報の更新ができたら、今度は右上にある「Preferences」の歯車のマークをクリックします。
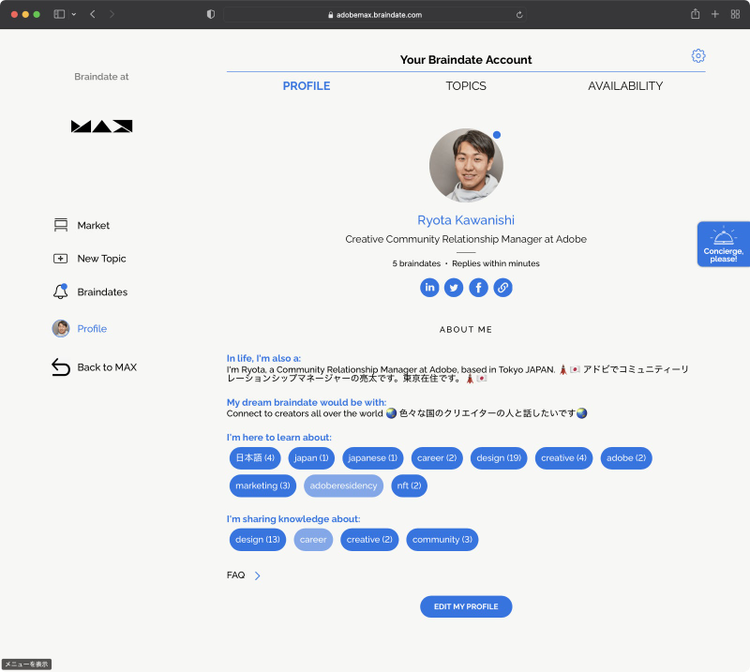
そうするとこれもたくさん設定するような項目がありますが、一つ一つやっていきましょう。
AccountのTime Zoneは時間帯なので自分の住んでいる地域の設定をしてください。日本であれば「Asia/Tokyo」で大丈夫です。
Virtual Braindate settingsのTest your audio and videoはスキップして後で説明します。
Profile privacyは自分の情報が他の人にこのプラットフォーム上で閲覧されたり検索されることを許可するものになります。(I allow my profile to appear when other participants browse and search for people.)表示/非表示をチェックすることで選べますが、トピックを作った場合は非表示にする設定はできなくなります。(Note: It is not possible to hide your profile at this time because you have created topics.)
EmailはAdobe MAXの登録した際のものが登録されていると思います。変更したい場合はその下の Request to change my email で登録メールアドレスと変更することができます。
Change password でアカウントのパスワードの変更、Log out でbraindateからログアウト、 Delete my account でbraindateのアカウントを削除できます。
次に便利なので必ず設定してもらいたい Notifications の項目です。
携帯電話のSMSで通知を受け取りたい場合は、Mobile number (include country code)に国番号(日本であれば +81)と携帯電話番号の先頭の0(ゼロ, 0xx-xxxx-xxxx)を除いたそれ以外の番号を入力します(+81xxxxxxxxxx)
Last minute updates during the event は直前になって何かイベントに変更があった場合や話をする相手がbraindateを開始した場合に通知が来るものをEmailとSMSとで選択することができるので両方チェックしておきましょう!(Get notified of last minute changes to your braindates and when your counterpart checks in)
先ほど説明した、トピックの招待がきているが気づいてなかった場合(Reminders about invitations you may not have seen)、未読の通知が表示されたりEmailで連絡をします。トピックがはじまるまでは通知のリマインダーは最小限に抑えられます。(Stay on top of your unread notifications and Braindate agenda before the event starts. We’ll keep reminders to a minimum.)
毎日のレポートと翌日のアジェンダ(Daily recaps and next day’s agenda)では、人がより参加してくれるトピックの招待状の作成方法や、他の参加者とのおすすめマッチなど、役立つアドバイスをメールで受信するかを選択します。(Helpful advice like how to craft stronger invitations and recommended matches with other participants)

AboutのFAQやPricacy Policy、Term & conditions、よくある質問、プライバシーポリシー、利用規約については、翻訳ツールなどを使って調べてみてください。Cocierge,please!を押すと質問をできるのですが部分も英語になっているのでここも日本語を英訳して頑張ってみてください。
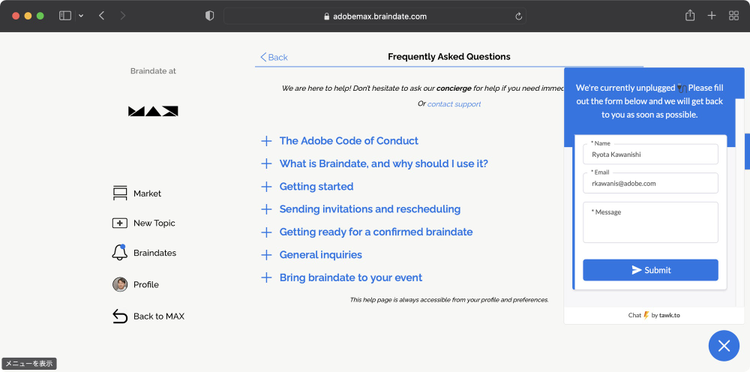
先ほどスキップした Virtual Braindate settingsは、実際のbraindateが始まる前に必ず動作確認をしておきましょう。まず上記の画面でTest your audio and videoをクリックすると、別ウィンドウでカメラの使用を許可するが聞かれます。「許可」を押すと次はマイクの使用の許可を聞かれるのでこちらも「許可」を選択します。
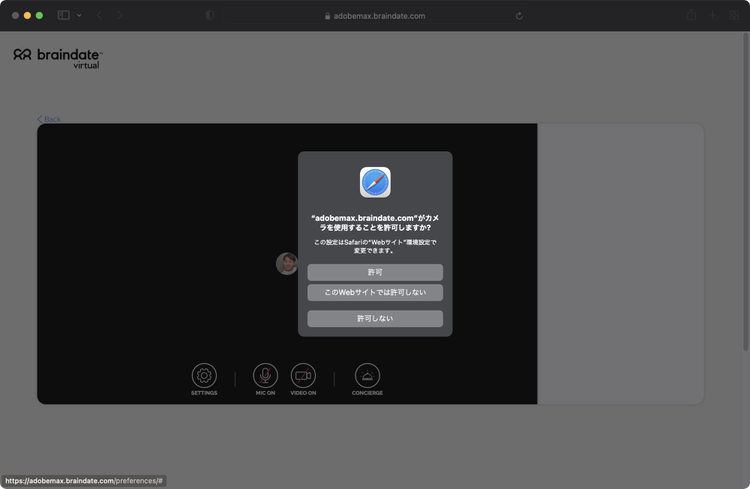
両方許可すると下記のようにbraindateの動作画面が現れます。カメラやマイクがうまく表示されなかったり違うデバイスを選択したい場合は、左の「SETTINGS」をクリックします。
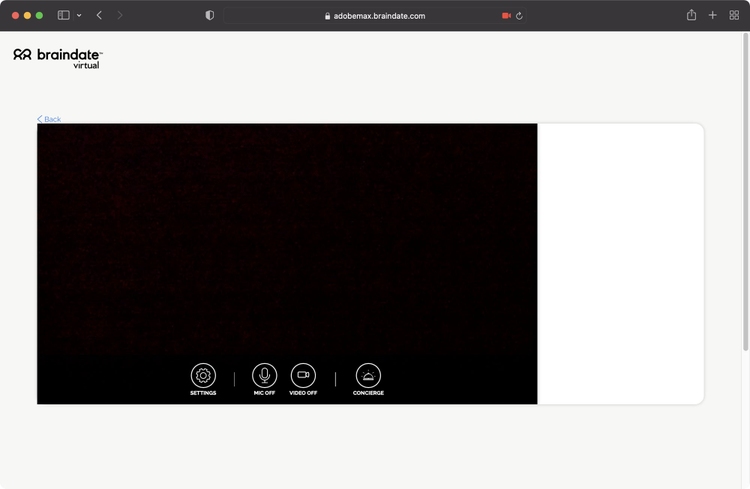
Audio & Video Settingsで変更したいカメラやマイク、その動作確認をして設定を終えます。
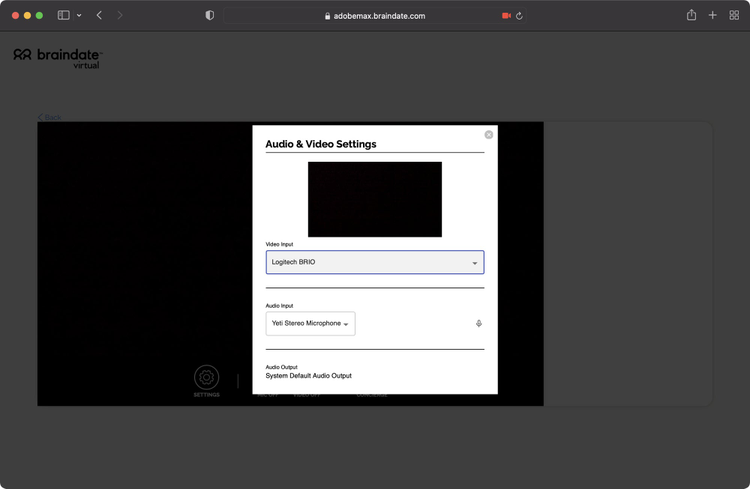
これでbraindateの重要なセッティングも完了です!
ちなみにこの画面からもビデオ&マイクのセッティングに飛ぶこともできます。

Braindateを開始する
ここまで設定や参加するため手順を説明しましたが、braindateの開始方法を簡単に説明します。自分が予約しているトピックは左の「Profile」から上部の「TOPICS」をクリックし、Activeになっているこれから参加するトピックが表示されるので、タイトルをクリックします。
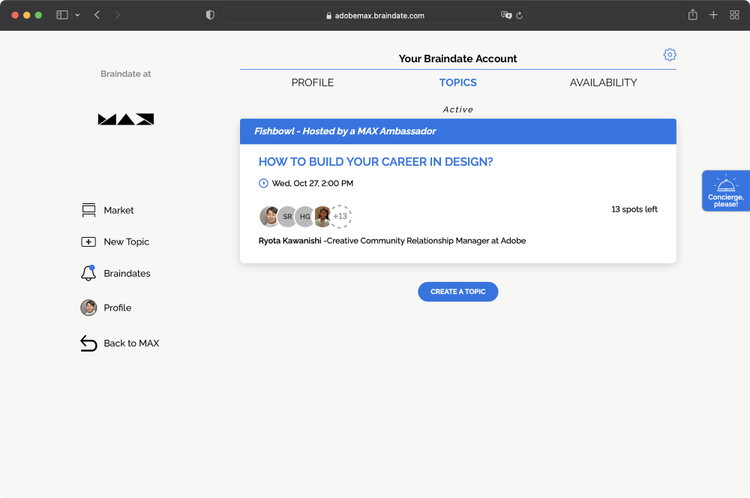
右上の「CHECK IN」ボタンが有効になってクリックするとbraindateがはじまります。
またそのボタンの下にあるシェアボタンを押すとSNSでトピックのシェアをすることができます。
自分で作ったトピックの場合、右上に「EDIT」が表示されるのでクリックすると変更可能になります。
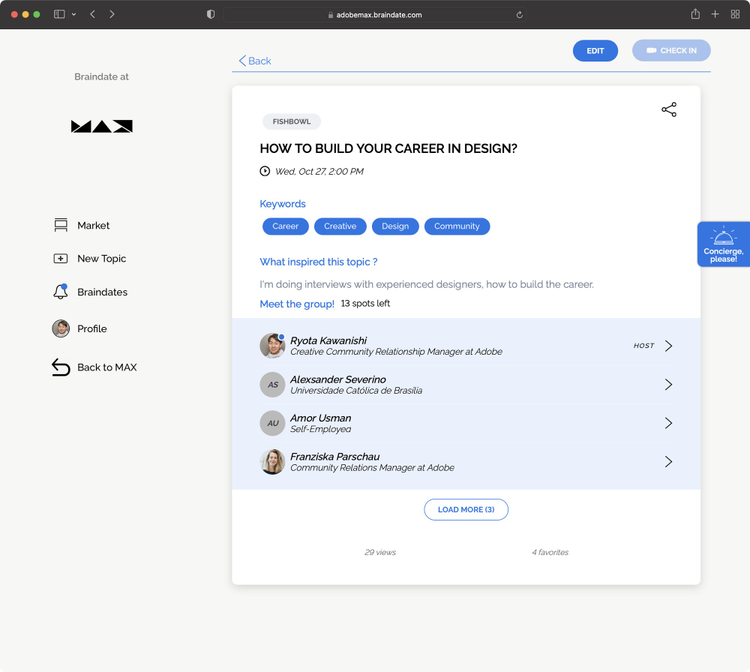
とのようなトピックの議論の方向性なのかを設定できます。
- Help Me Solve
- Brainstorm
- Storytelling
- Ask Me Anything
- Open Discussion
- Friendly Debate
トピックのタイトルの変更や、他の人がこのトピックを見つけやすいキーワードなどの追加変更ができます。
トピックを削除する場合もここのCancel this Fishbowlでできます。( ONE-ON-ONEやGROUPの場合も同様)
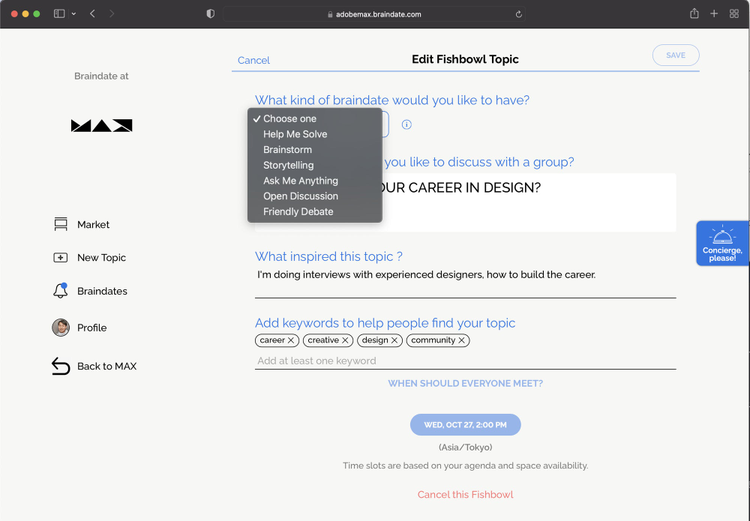
さらに「AVAILABILITY」をクリックすると、自分の普段使っているカレンダーサービスとレン毛系することができるので、スケジュールでダブルブッキングすることなどを未然に防げたり、スケジュールを組みやすくなるので便利です。
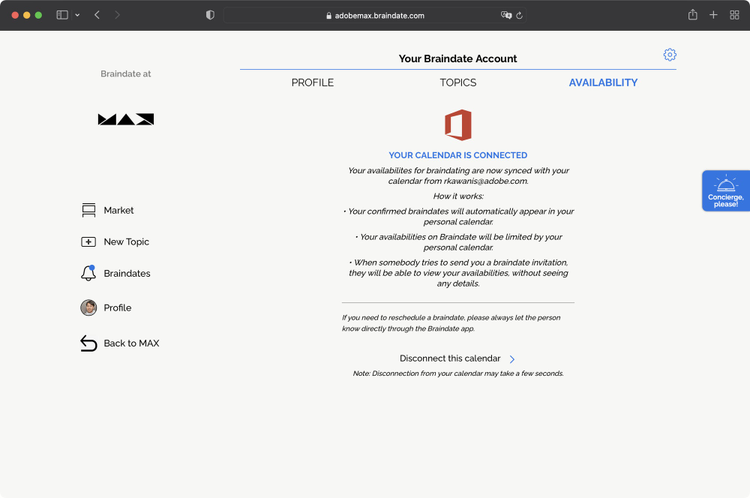
Braindateのトピックを作る
最後に、braindateで新しくトピックを作る方法を説明します。まずメインページで下記の項目を見つけ「CREATE NEW TOPIC」を選びます。
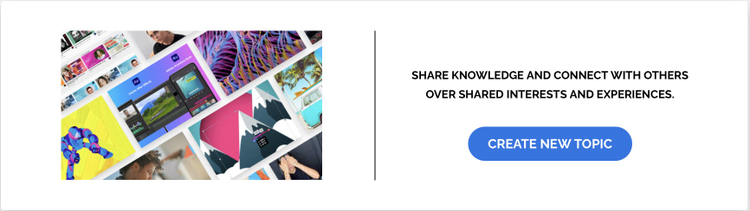
Share Your Knowledgeの画面で、ONE-ON-ONE、GROUP、FISHBOWL(アンバサダーのみの機能)がそれぞれ作成することができます。
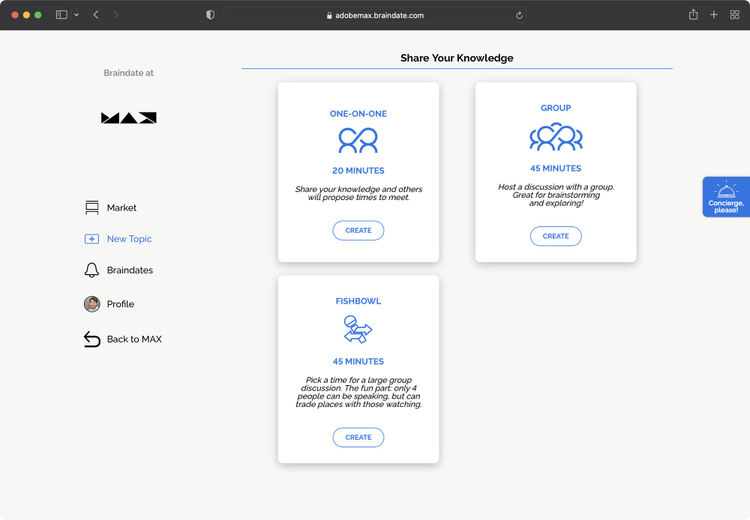
詳しいミーティングの種類は下記を参照してください。
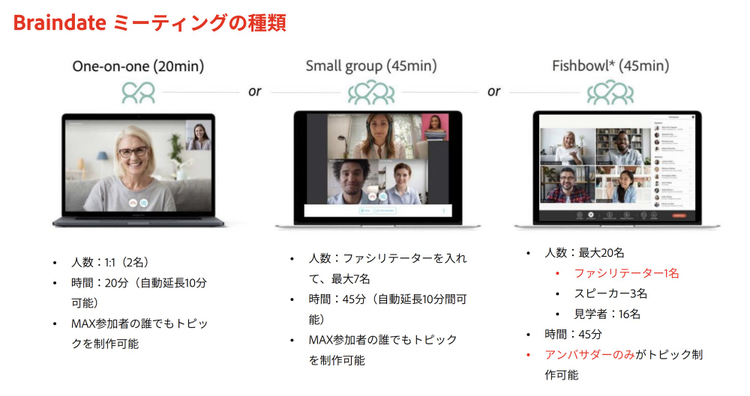
それぞれ必要な項目を入力して、「POST」してトピックを作成してください。

トピックの作成が完了すると、ソーシャルなどで情報をシェアしましょうという画面が出てくるので「VIEW TOPICS」をクリックするとそのトピックに移動します。
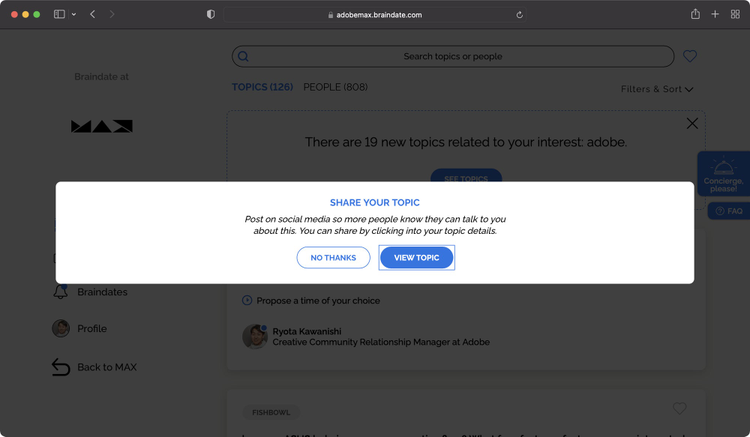
トピックの画面から「EDIT」で内容の変更ができます。
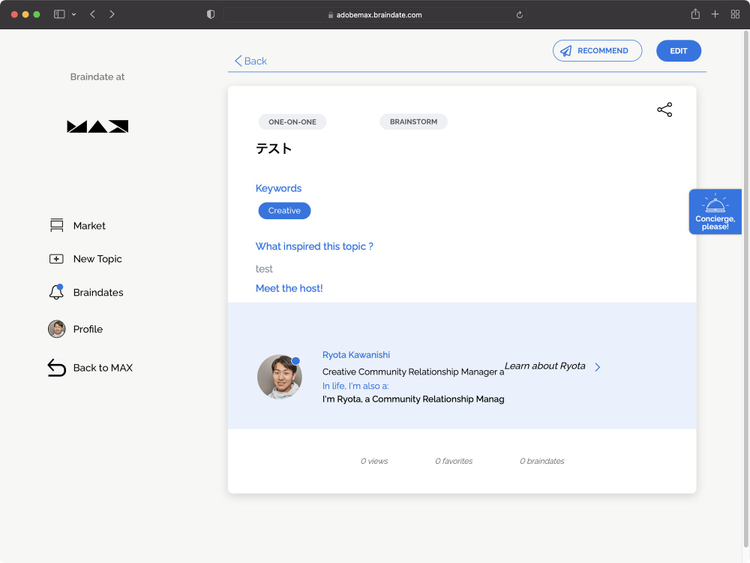
表示や非表示の選択や、DELETE THIS TOPICでトピックを削除することできます。編集が完了したら「SAVE」をクリックします。
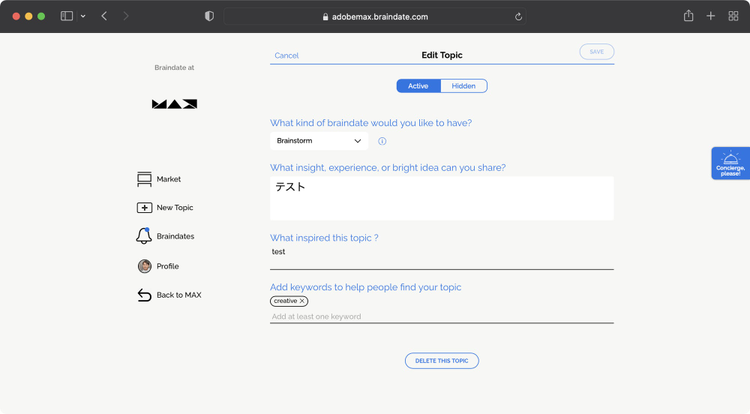
またトピックの画面で、「RECOMMEND」をクリックすると参加してもらいたい人を検索して選択し、メッセージを送りトピックへの招待ができます。
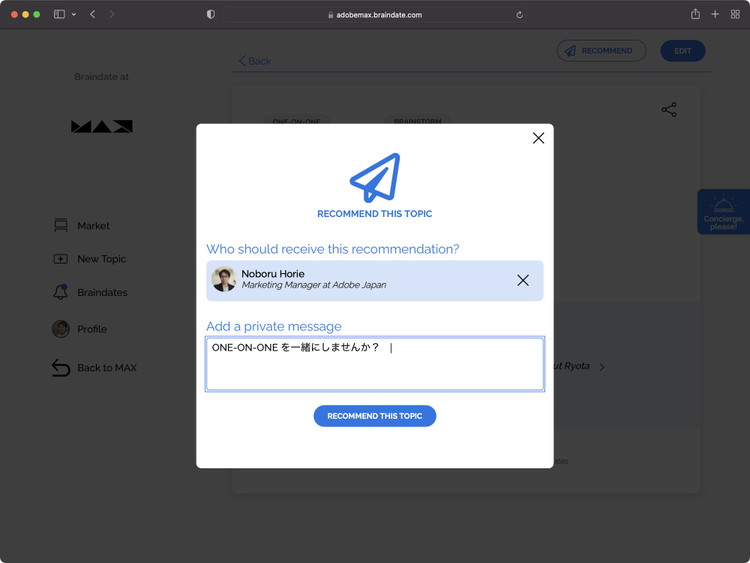
シェアのマークをクリックするとTwitterとLinkedInの接続を求められログインが完了すると
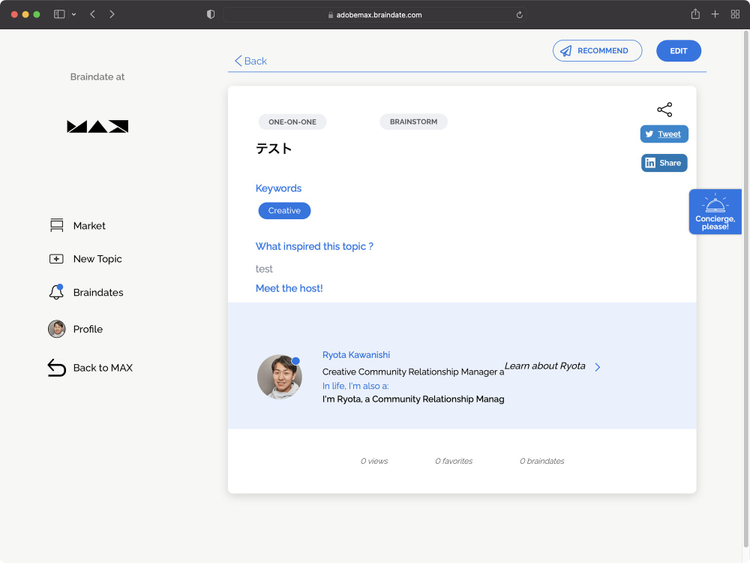
下記のようにTwitterでのツイートが自動で表示されるので、適宜変更してツイートしてトピックに興味のある人への参加を促してください。
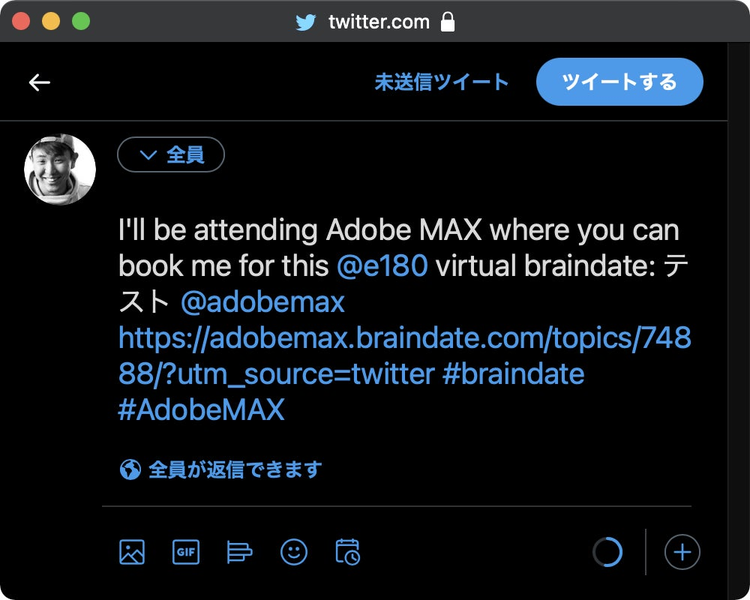
その他、トピックや参加者の検索画面では、フィルタリングができるようになっていますので、色々な条件を細かく設定して自分の興味のあるジャンルや全く新しいジャンルの人とディスカッションしたり、ネットワーキングしてAdobe MAXの期間中充実したそれぞれの体験をしてみてください。
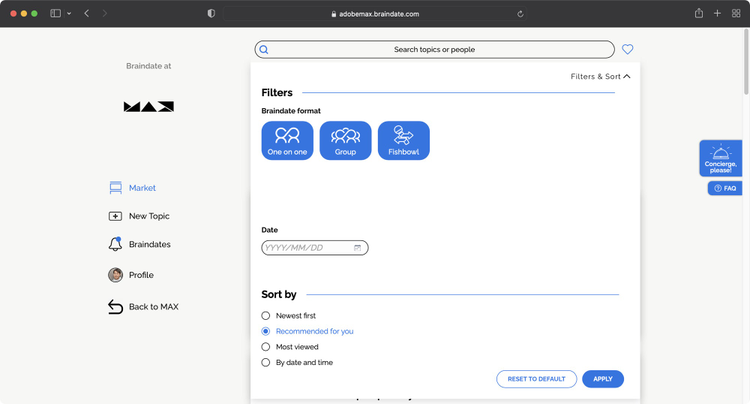
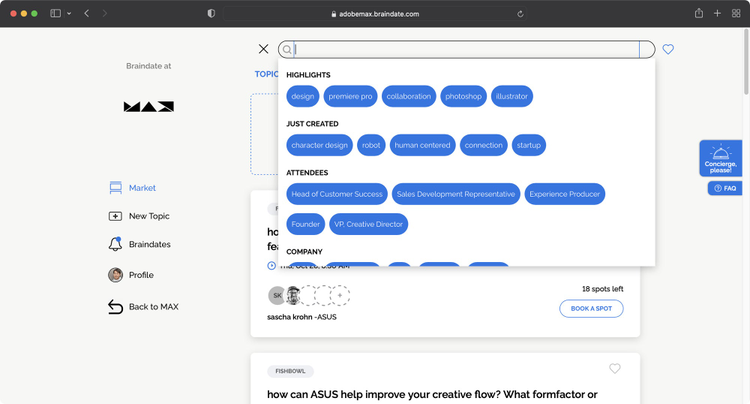
以上が今回新しく導入されたbraindateになります。
こちらを参考に操作しながら、ぜひ有効に活用いただければと思います!
日本オリジナル企画の紹介
braindateの他にも、MAX当日はオンラインで盛り上がれるよう、日本でもオリジナルの企画を用意していますので、詳細は随時アップされますのでこちらをチェック。
https://maxjapan.adobe.com/fun
- クリエーターズパレード
- Adobe MAX オンライン黒板
- オンライン打ち上げ powered by CC道場
今回のアンバサターも多くはCommunity Fundのメンバーにもなっています。ぜひbraindateの際にも詳しく聞いてみてください。MAX中も申請できますので、気になった方はすぐにエントリーしてくださいね。
※締切 2021年10月31日(日) 23:59
クリエイターのファンド支援とクリエイターコミュニティのCommunity Fundについて興味のある方は、こちらから詳細チェック。