増えているアウトライン化しなくてもできること | ベテランほど知らずに損してるIllustratorの新常識 2022(3)
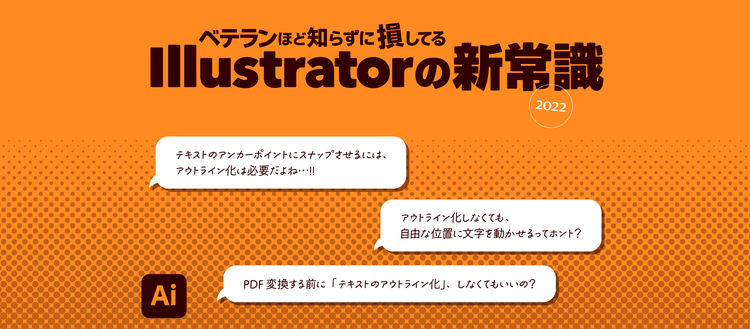
ベテランユーザーが見落としがちな 今のIllustratorならできること その3
前回に続き、ベテランユーザーが見落としがちな「 今のIllustratorならできること」を取り上げます。後からテキストを打ち替えたりフォント変更にも対応できたりする「アウトライン化しなくてもできること」をテーマに取り上げました。
なお、Twitterにて行ったアンケートの集計結果も参考までに添えてみます。

キャッチコピーに表情を持たせるために、1文字単位で位置や大きさ、角度などを調整することがあります。
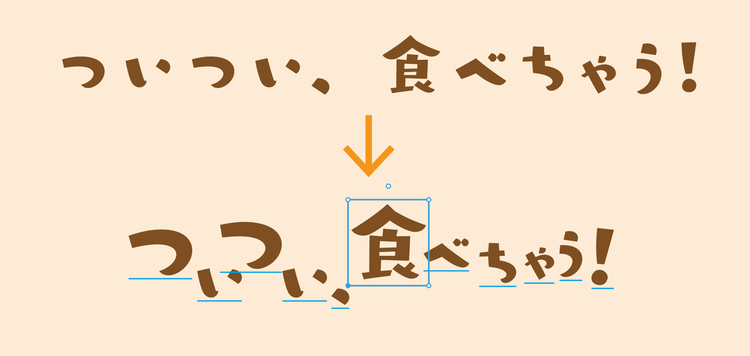
従来はアウトライン化(または、現実的ではありませんが、1文字ずつバラバラのテキストに)しなければ実現できませんでした。
今のイラレなら、ツールバーの[文字タッチツール]を使って1文字単位で制御できます。
- 大きさ変更を行う際には(縦横比を変更しないように)右上の「○」をドラッグ
- 文字の塗りをドラッグして移動
- 回転は上部の「○」をドラッグ
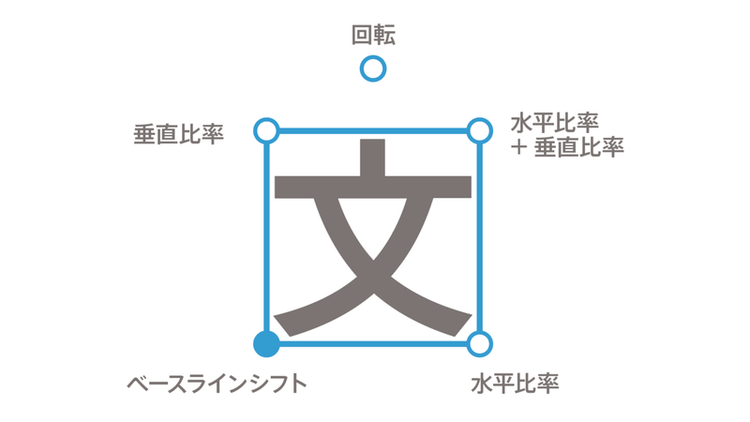
Twitterでアンケートを取ったところ「知らんかった」が35.7%。
一方、「むっちゃ、使っている!」と「使うこともある」を合わせると、ほぼ50%近くでした。9年前の2013年からありますので知っている方が多い様子です。
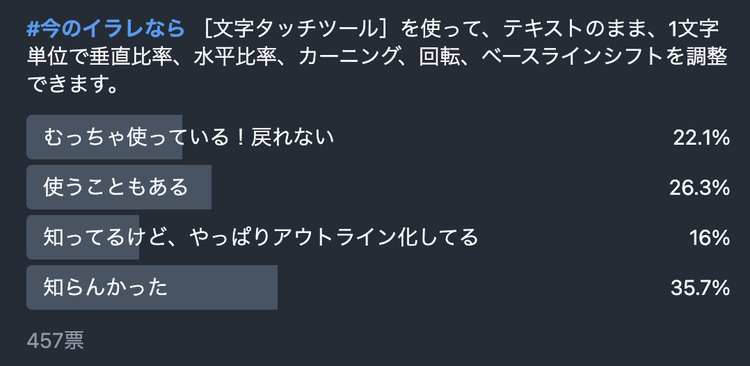

そもそもデジタルフォントはIllustratorのパス情報がパッケージされた状態です。しかし、それにアクセスするためにはテキストをアウトライン化する必要があります。
今のイラレなら、あたかもアウトライン化したように、アンカーポイントにスナップしたり、ボディの中心にスナップしたりできます。

「グリフにスナップ」は2020年リリースのIllustrator 2000(24.3)からの機能ですので「知らなかった!」が70%と多い数字であることも頷けます。
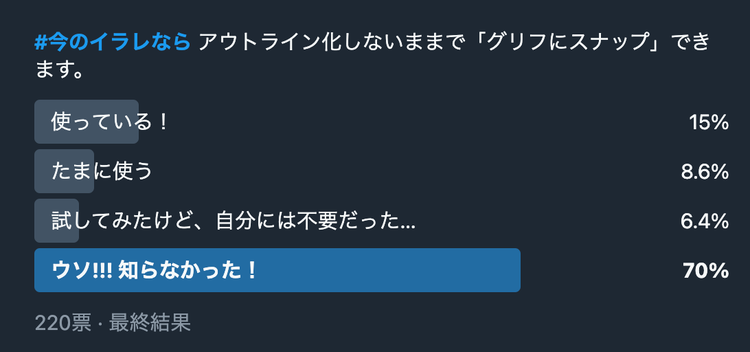
天地中央に整列(グリフの境界に整列)
第一回目で紹介した「天地中央の整列」もアウトライン化せずにできる機能のひとつです。
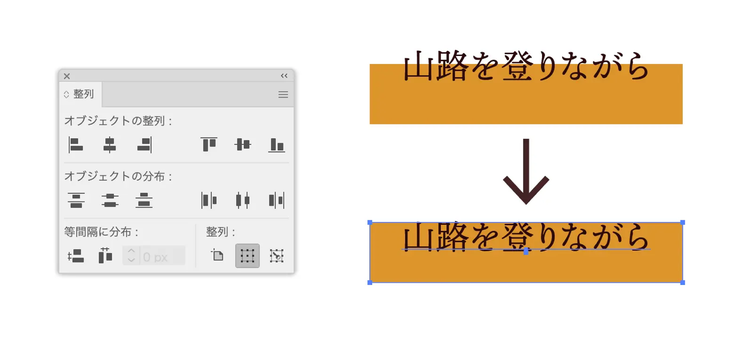
PDFへのフォント埋め込み

IllustratorからPDFを作成するとき、どの「PDFプリセット」を選択してもフォントのアウトラインデータが埋め込まれます。つまり、PDF化のためにテキストをアウトライン化する必要はありません。
補足すると「サブセット」とはドキュメント内で使用されているテキストのみを対象にするという意味です(対義語は「フルセット」)。
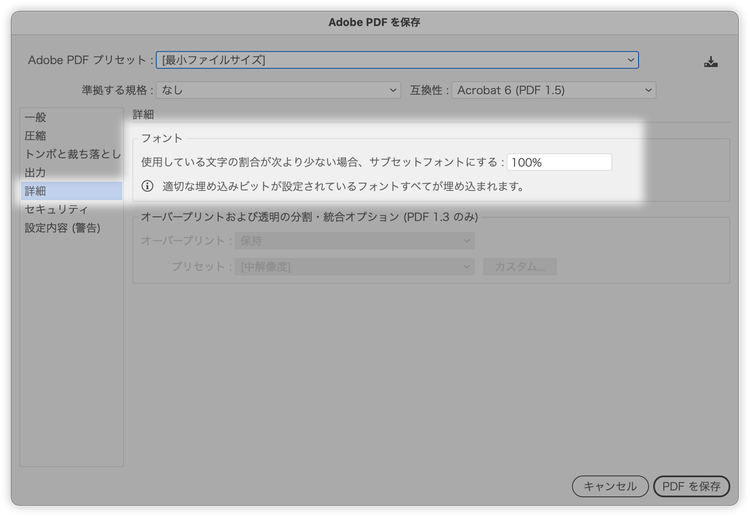
入稿時はさておき、レビューのために送付したり、サイトで公開するPDFではテキストをアウトライン化しないようにしましょう。
テキストがアウトライン化されていると、次のような画面で利用される方の利便性を著しく損ねてしまいます。
- PDF内で検索ができない
- テキストのコピーができない(そのため、校正指示をしにくい)
まとめ
- 今回は「アウトライン化しなくてもできること」をテーマに紹介しました。
- [文字タッチツール]を使えば、1文字単位で位置や大きさ、角度などを調整できる
- 「グリフにスナップ」を使えば、アウトライン化せずにアンカーポイントにスナップしたり、ボディの中心にスナップできます。
- PDF変換前にテキストのアウトライン化は不要。特にレビューやサイトでの公開時には避けたい。
参考動画