포토샵으로 사진 선명하게 하고 스마트스토어 상세페이지 제작하기

상세페이지에 활용할 사진의 선명도 조정하기
스마트스토어의 상세페이지에 사용할 상품 사진을 촬영한 후, 이미지 편집을 위해 사진을 불러왔을 때 어딘가 명확하지 않고 초점이 흐린 듯하게 느껴질 때가 많은데요, 이는 거의 모든 사진이 촬영 후 출력하는 과정에서 예상보다 흐릿하게 나오기 때문입니다. 소비자들의 눈에 띄는 상세페이지를 만들기 위해서는 보정을 통해 제품 사진을 선명하게 만들면 도움이 됩니다.
사진을 선명하게 보정할 때는 선명 효과의 양을 조절하는 것이 중요합니다. 선명도가 지나치게 높아지면 이미지가 부자연스럽고 과장되어 보이기 때문이죠. 하지만 선명도의 디테일을 조정하는 것은 사진 보정 경험이 없는 분들에게는 어렵게 느껴지기 마련입니다.
어도비 포토샵의 사진 선명 효과는 거의 모든 종류의 사진에 사용할 수 있는 활용도 높은 툴입니다. 포토샵의 언샵 마스크 (Unsharp Mask) 기능을 활용하면 보다 섬세한 선명도 조정이 가능합니다. 포토샵으로 흐릿한 사진을 선명하게 보정하여 구매자들의 눈길을 사로잡을 수 있는 스마트스토어 상세페이지를 만들어보세요.
이미지에 스마트 필터(Smart Filters) 적용하기
포토샵의 언샵 마스크를 통한 선명도 조절 효과를 배우기 위해 본문 하단의 링크를 통해 예제 파일을 다운로드 받으세요. 선명도를 쉽게 확인하기 위해 돋보기 툴로 이미지를 화면에 맞추어 확대한 뒤, 원본 이미지에 영향을 주지 않고 언제든지 효과를 수정하거나 제거할 수 있도록 스마트 필터(Smart Filters)를 적용해보도록 하겠습니다.
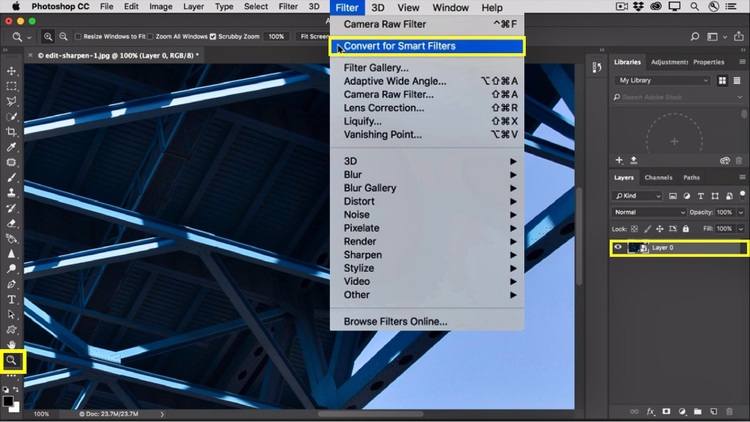
1. 본문 하단 링크의 예제 파일 다운로드 > 포토샵에서 File (파일) - Open (열기)로 예제 파일 실행
2. 사진 레이어가 선택된 상태로 도구창 Zoom Tool (돋보기 도구) 아이콘을 2번 클릭하여 이미지를 화면에 채우기
3. Filters (필터) - Convert for Smart Filters (스마트 필터용으로 변환) 클릭
언샵 마스크 (Unsharp Mask) 필터 적용하기
이제 스마트 필터용으로 변환된 레이어에 선명 효과인 언샵 마스크(Unsharp Mask) 필터를 적용해보도록 하겠습니다. 언샵 마스크라는 용어는 필름 사진작가들이 사용하던 프로세스에서 차용된 단어입니다.
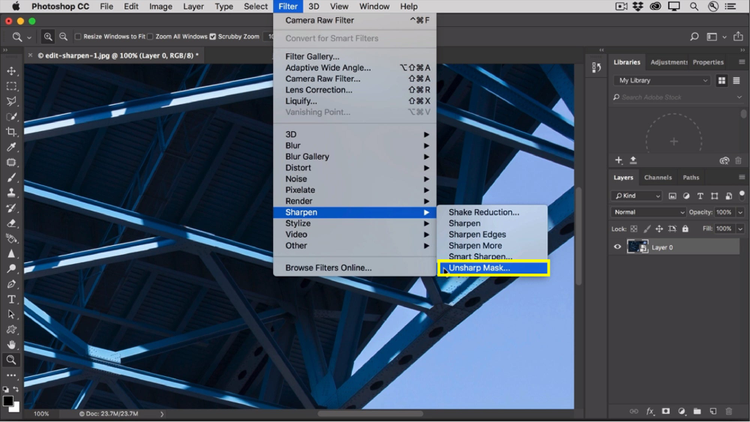
1. Filters (필터) - Sharpen (선명 효과) - Unsharp Mask (언샵 마스크)
언샵 마스크 대화상자가 뜨면 커서가 네모 상자 모양으로 변환됩니다. 네모 상자 커서를 이미지에 클릭하면 클릭한 부분을 중심으로 선명 효과를 적용한 미리 보기 (Preview)를 확인할 수 있습니다.
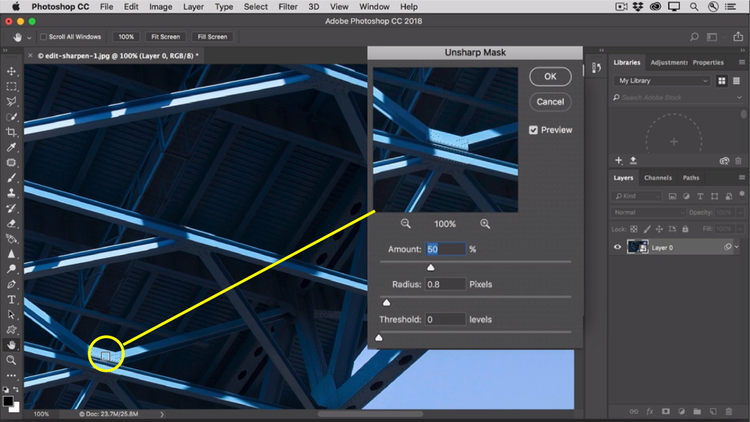
2. 네모 모양으로 커서가 변환되면 이미지에서 선명하게 만들고 싶은 영역을 커서로 클릭하기
3. 대화상자의 Preview (미리 보기) 화면 확인
언샵 마스크 대화상자에는 선명 효과를 조절하는 세 개의 슬라이더가 있습니다. Amount (양) 슬라이더는 효과의 강도를 , Radius (반경) 슬라이더는 가장자리의 선명 효과 폭을 설정합니다. Threshold (한계값) 슬라이더는 필요 없는 부분의 선명 효과를 최소화해줍니다. 각 슬라이더의 역할을 확인하기 위해 효과를 과장하여 적용해보세요. 피사체의 경계선 부분 픽셀의 대비가 커지면서 흰 경계선이 생기는 것을 확인하실 수 있습니다.
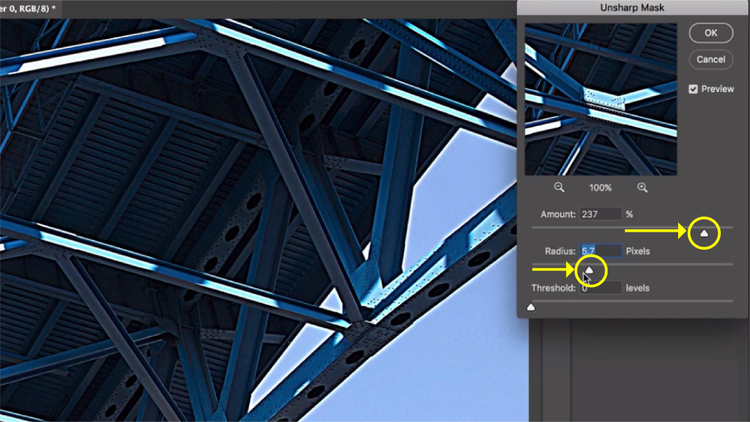
4. Amount (양) 슬라이더를 오른쪽으로 드래그하여 선명도의 강도 증가시키기
5. Radius (반경) 슬라이더를 오른쪽으로 드래그하여 이미지 가장자리의 선명 효과 폭 늘리기
이렇게 선명 효과의 강도와 범위를 강조했을 때 경계선 부분의 어두운 픽셀을 밝은 픽셀이 둘러싸면서 생기는 빛을 후광이라고 합니다. 후광을 활용해 가장자리 대비 효과를 높여 이미지 전반을 선명하게 만들어야 하지만, 후광 자체는 이미지에 표시되지 않게 해야 합니다. 이를 위해서는 Threshold (한계값) 슬라이더로 하늘에 있는 그레인과 같이 강조할 필요가 없는 요소의 선명 효과를 최소화해야 합니다.
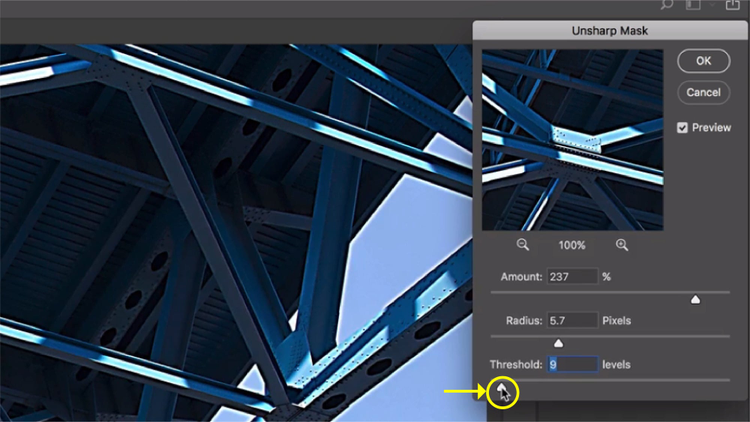
6. Threshold (한계값) 슬라이더를 오른쪽으로 드래그하여 하늘 부분의 선명 효과 최소화하기
언샵 마스크 (Unsharp Mask) 필터 슬라이더로 디테일한 보정하기
한계값을 설정하고 나면 언샵 마스크의 양과 범위 슬라이더를 통해 효과의 강도와 폭을 축소해 줍니다. 반경 슬라이더의 범위를 줄이면 선명 효과의 후광 폭이 줄어들고, 양 슬라이더를 줄이면 디테일이 선명하지만 후광이 분명하게 나타나지 않도록 조정할 수 있습니다.
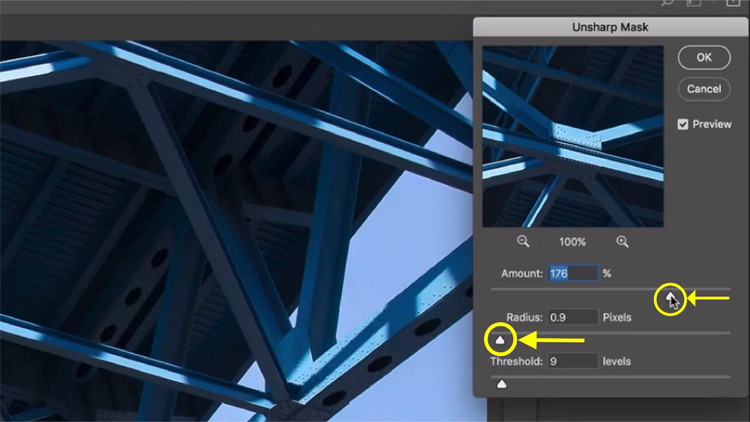
1. Radius (반경) 슬라이더를 왼쪽으로 드래그하여 선명 효과 후광 폭 줄이기
2. Amount (양) 슬라이더를 왼쪽으로 드래그하여 선명도의 강도 줄이기
이렇게 선명 효과 설정이 마무리되었다면 언샵 마스크 대화상자에서 OK를 눌러 마무리해 줍니다. 원본 이미지를 스마트 필터용 레이어로 변환한 뒤 선명 효과를 적용했기 때문에, 레이어 하단의 언샵 마스크 필터를 눌러 언제든지 효과를 수정하거나 삭제할 수 있습니다.
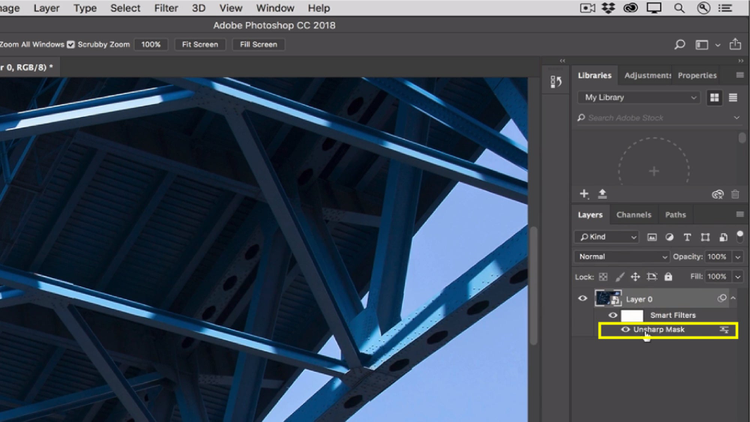
3. 이미지 레이어 하단 Unsharp Mask (언샵 마스크) 필터를 더블 클릭하여 선명 효과 수정하기
스마트스토어에 업로드하기
언샵 마스크 필터를 활용해 사진을 선명하게 보정하였다면, 권장 사이즈에 맞춰서 상세페이지를 제작한 뒤 스마트스토어에 업로드해보세요. 이미지 파일을 저장할 때는 후 보정을 위해 포토샵 파일(PSD)을 남겨놓는 것을 잊지 마세요.
스마트스토어 상품 상세페이지 등록
1. 스마트스토어 로그인 > 상품관리 > 상품 등록
2. 카테고리, 상품명, 판매가 등 입력 후 하단 상세 설명 탭의 [Smart Editor 3.0으로 작성] 아이콘 클릭
3. 상세페이지 이미지 업로드 후 저장
상세페이지에 활용할 제품 사진 촬영을 마친 뒤에는 퀄리티 높은 이미지를 얻기 위해 선명도 조정 이외에도 기본적으로 거쳐가야 할 몇 가지의 사진 보정 과정이 있습니다. 어도비 공식 사이트에서 제공하는 포토샵으로 사진 동그랗게 자르기와 이미지 용량 줄이기 팁을 통해 추가적인 사진 편집 작업을 하여 스마트스토어 상품 상세페이지에 업로드 해보세요.
포토샵으로 사진의 선명도를 조절하는 방법은 어도비 공식 사이트에서도 확인하실 수 있습니다.