콜라주 어플 뭐 써요? 사진 편집 올인원 어플 포토샵으로 사진합치기 한 번에 끝내세요!

이미지 출처: Molly Scannell
시각 예술에서 주로 쓰이는 콜라주는 종이나 천 등의 질이 다른 여러 가지의 재료를 붙여서 하나의 작품을 만드는 미술 기법입니다. 여러 개의 이미지를 한 프레임 안으로 합치는 과정은 상상력을 자극하며 보다 풍부한 이미지를 연출할 수 있습니다. 어도비 포토샵(Adobe Photoshop)을 활용해 멋스러운 사진 콜라주를 제작해 보세요.
사진 편집 어플 포토샵을 활용해 사진 합치기
텍스처 및 테두리로 장면 준비
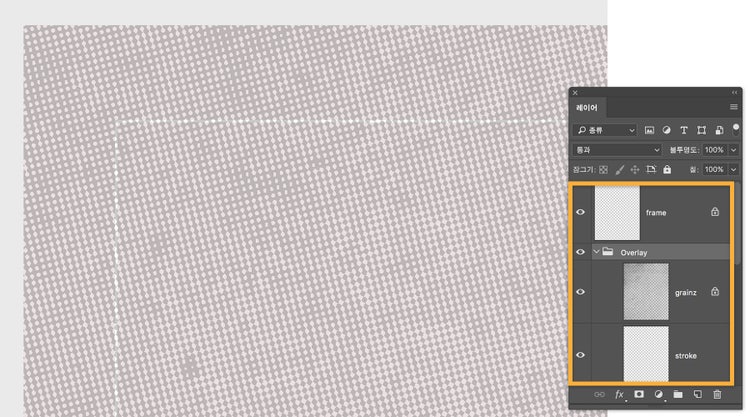
좁은 흰색 테두리를 만들기 위해 가져온 패턴 크기를 캔버스보다 약간 작게 설정합니다. 또한 얇은 흰색 획을 이용해 사각형을 추가하여 콜라주 프레임을 완성합니다.
사선으로 자르기

이제 본격적으로 사진 합치기를 시작합니다. 이 프로젝트의 경우 여러 포즈를 취한 모델 사진을 준비했습니다. 먼저 세 장의 사진을 개별 레이어로 가져온 다음 다각형 올가미 툴을 이용해 다양한 방식으로 이미지를 자릅니다.

그런 다음 자른 부분을 새 레이어에 붙여넣고 다양한 디자인 옵션을 이용하여 재배치하면서 자유롭게 사진을 합쳐봅니다. 자른 부분을 모두 하나의 레이어 그룹에 모은 다음, 그룹에 적용할 모든 조정 효과가 아래 레이어에 영향을 미치도록 하기 위해 혼합 모드를 통과로 설정합니다.
색채 추가

색상 피커에서 짙은 노란색을 선택한 다음 좁은 브러시를 이용하여 헤어라인의 일부와 목의 일부를 따라 칠하여 컴포지션에 톡톡 튀는 색상을 추가합니다.
문자 추가 및 사진 편집

옛날 스타일의 서체로 구성된 타이틀 페이지를 스캔한 다음 개별 레이어로 가져옵니다. 그런 다음 사각형 선택 윤곽 툴을 사용하여 콜라주에 사용할 텍스트 부분을 선택한 다음 개별 레이어에 붙여넣습니다.

텍스트 섹션을 맨 위로 옮긴 다음 레이어의 명도와 대비를 조정하고 혼합 모드를 나누기로 설정하여 배경을 제거하고, 두드러지게 만들기 위해 문자 색상을 반전합니다.

컴포지션에서 텍스트의 또 다른 영역을 가져와서 회전시킵니다. 혼합 모드는 빼기로 설정합니다. 빼기 혼합 모드는 텍스트는 투명하고 배경은 검은색으로 표시되도록 네거티브 효과를 만듭니다.
사진 콜라주에 도시 경관 가져오기

콜라주에 시각적으로 흥미로운 요소를 추가하기 위해 마천루 사진을 가져온 다음 혼합 모드를 소프트 라이트로 설정합니다. 그런 다음 새로운 도시 경관 레이어를 귀 아랫부분으로 옮겨 모델의 목과 나란히 배치되도록 조정합니다.
이 도시 경관 레이어를 레이어 패널에서 새 레이어 만들기 아이콘으로 드래그하여 레이어를 복제한 다음 혼합 모드 설정을 그대로 유지합니다. 건물을 턱 부분과 혼합하기 위해 지우개 툴을 선택한 다음 불투명도를 낮춥니다. 그런 다음 매끄럽게 혼합될 때까지 턱 안쪽을 칠합니다.
레이어로 다양하게 사진 합치기

프로젝트의 막바지에 이르면 많은 레이어가 만들어져 있습니다. 컴포지션이 만족스러울 때까지 여러 레이어를 숨기고, 표시하고, 재구성하고, 불투명도를 조정하면서 계속해서 다양하게 사진을 합쳐 콜라주를 완성해봅니다.