Como coletar assinaturas na Document Cloud

Uma das tarefas mais comuns na execução de trabalhos colaborativos é a aprovação de todas as categorias de documentos, desde contratos e pagamentos até acordos comerciais. Para a realização deste processo é necessário que as partes envolvidas assinem o documento.
Isso geralmente é feito manualmente, o que envolve a impressão, garantia e digitalização de cada documento. A execução manual dessa tarefa requer muito tempo e, além disso, gastos considerados com suprimentos como papel e tinta de impressão. Graças à integração da Document Cloud com o Google Drive, é possível coletar as assinaturas em apenas alguns minutos, permitindo que seu negócio economize tempo e dinheiro.
Envio de documentos para coleta de assinaturas
- Na biblioteca de documentos do Google Drive, selecione o arquivo que deseja enviar para assinatura, clique com o botão direito e selecione Abrir com > Adobe Acrobat para Google Drive.
- Na janela de visualização do Document Cloud, selecione Editar > Enviar para assinatura na barra de ferramentas.
- Se for necessário, faça login na Adobe Document Cloud inserindo sua ID e senha.
- Na página de envio para a assinatura, adicione os endereços de email dos destinatários. Observe que você deve inserir os endereços na ordem em que deseja que o documento seja assinado.
- Se você não quiser seguir um pedido específico para assinar, marque concluir em qualquer pedido.
- Opcionalmente, você pode se adicionar como um signatário do documento e adicionar pessoas que devem estar cientes do processo da assinatura, mas que não precisam assinar o documento, proteger o PDF com uma senha ou definir lembretes para especificar a frequência com que os lembretes serão enviados até que o negócio seja concluído.
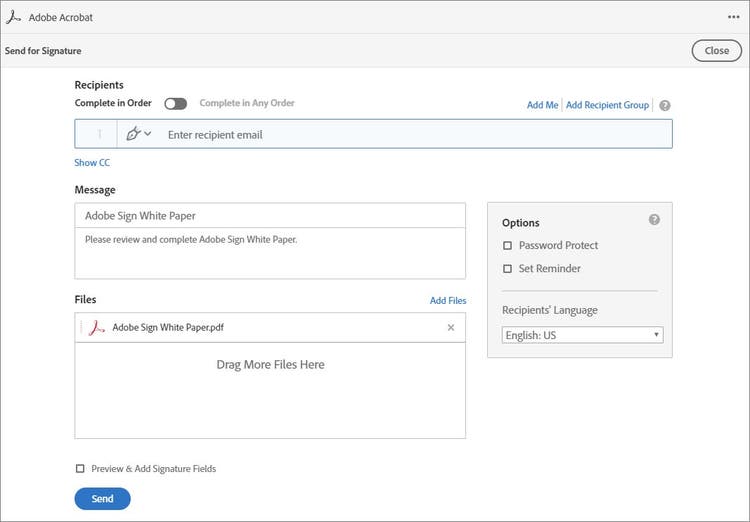
- Clique em Enviar.
- Uma cópia do contrato enviado é armazenada na biblioteca de documentos do Google Drive e uma caixa de diálogo de confirmação será exibida. A partir daí, você pode alterar a pasta de destino para escolher o local da cópia do arquivo ou rastrear o contrato enviado.
- Para enviar outro contrato para assinatura, clique em “Enviar outro”.
Acompanhar acordos enviados para assinatura
Dependendo do status do contrato, um sufixo (in-progress-Adobe Sign), (completed-Adobe Sign), (failed-Adobe Sign) ou (expired-Adobe Sign) é adicionado ao nome do contrato hospedado na biblioteca do Google Drive.
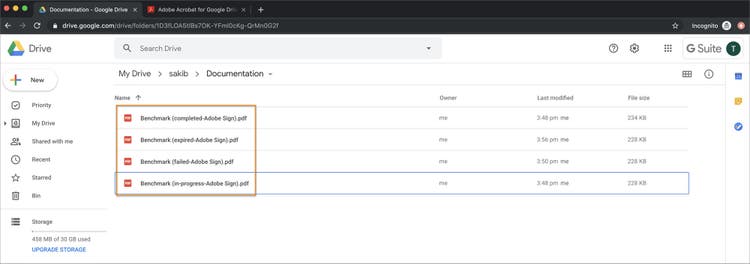
Siga estas etapas para acompanhar todos os contratos enviados para assinatura:
- Na janela de visualização da Document Cloud, selecione Editar > Enviar para assinatura > Exibir todos os contratos. Você verá o painel de administração do Adobe Sign, onde todos os contratos aparecem.
- Na caixa de diálogo de confirmação para ofertas enviadas, clique em “Rastrear acordo”.
- Para ver todos os acordos, clique em “Gerenciar acordos”.
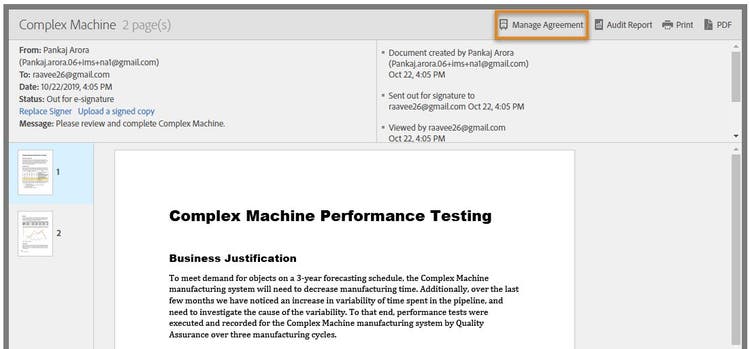
O poder de duas ferramentas em uma solução
Diga adeus à necessidade de baixar arquivos em seu notebook para adicionar comentários ou assinaturas e depois fazer upload de volta no Google Drive para compartilhar com outros membros de sua equipe. Graças à integração entre a Adobe Document Cloud e o Google Drive, é possível otimizar os processos administrativos da sua empresa e, assim, continuar transformando seu negócio para um modelo digital que permite focar no que realmente importa.
Aproveite todas as vantagens da Adobe Document Cloud e do Google Drive e leve sua empresa um passo adiante. Se adaptar é avançar!
Você também pode estar interessado em:
design colaborativo para melhorar a produtividade da sua empresa