Como editar um PDF e facilitar sua vida

Viemos facilitar a sua vida com 6 truques para editar um PDF que vão tornar os seus dias mais simples, poupar o seu tempo e até o seu espaço de armazenamento. Junte-se a nós neste texto e saiba como obter o máximo do Adobe Acrobat:
Neste artigo
- A nuvem é a nossa melhor amiga
- O Acrobat é seu. Organize como quiser
- Agora que você sabe o básico, vamos começar a editar!
- Comente e receba comentários
- E se eu tiver um documento físico que precise editar?
- Quando seu documento físico for um PDF, não se esqueça:
A nuvem é a nossa melhor amiga
Se você é daqueles que se preocupa com o armazenamento, está sofrendo em vão. Com o Adobe Acrobat, você pode salvar seus documentos na nuvem clicando no botão na parte superior do programa ou, se preferir, pode editar no navegador em acrobat.adobe.com para edição online.
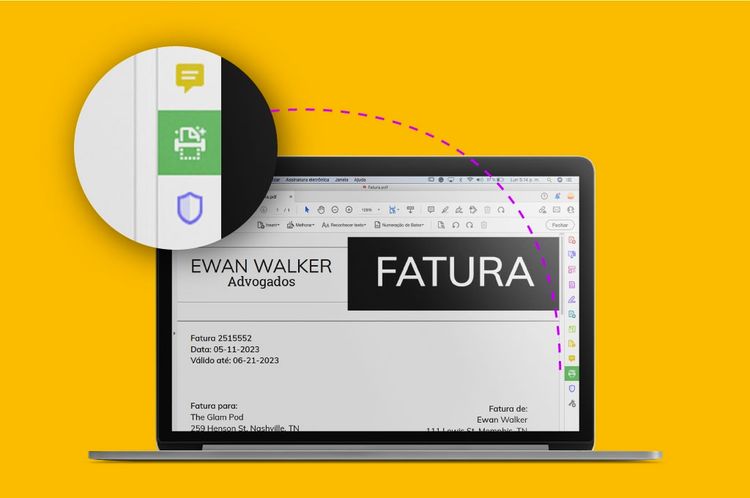
O Acrobat é seu. Organize como quiser
Na barra de ferramentas, você pode buscar apenas escrever o que deseja fazer.
No menu, as opções "Iniciar", "Ferramentas" e “ Documentos” permitem alternar entre arquivos locais e online, assim como entre ferramentas de criação e edição e o documento atual.
Além disso, permite também encontrar ações comuns para trabalhar com os documentos.

Agora que você sabe o básico, vamos começar a editar!
Depois de selecionar o arquivo que deseja editar, na barra de ferramentas há uma opção que diz "Editar PDF". Clique nele.
Depois, você verá como cada parte do arquivo é desagrupado, o que te dá a opção de editar as caixas de texto e imagens. Na parte superior você encontrará a barra de ferramentas e nos painéis laterais, opções mais específicas.
Por fim, você ainda tem a opção de reduzir o tamanho do arquivo.
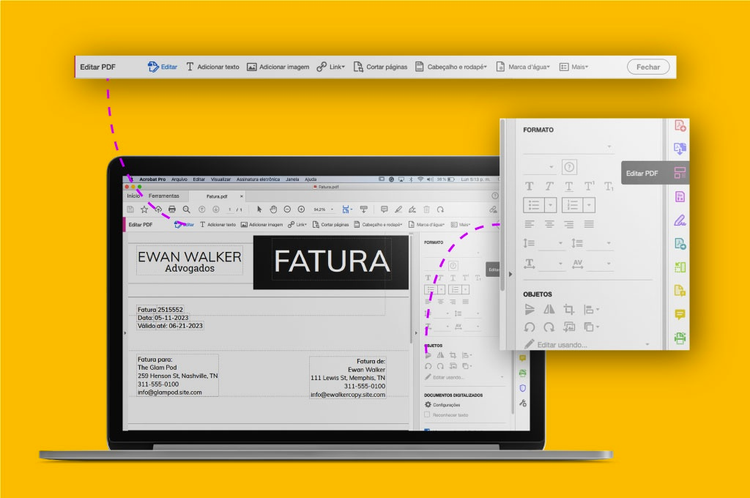
Comente e receba comentários
Um de nossos recursos favoritos em Adobe Acrobat é a capacidade de comentar e receber feedback diretamente em arquivos PDF.
Para isso, você tem duas opções:
- você pode ir no canto superior direito e clicar no ícone chamado “Obter link”. Ao fazer isso, uma pequena janela aparecerá e lhe dará a opção de “Permitir comentários”. Se optar por aceitar, você receberá um link compartilhável.
- A segunda maneira é selecionar a opção "Enviar para comentários". Então, uma janela será exibida na qual você deve colocar os e-mails das pessoas com quem deseja compartilhar o documento.
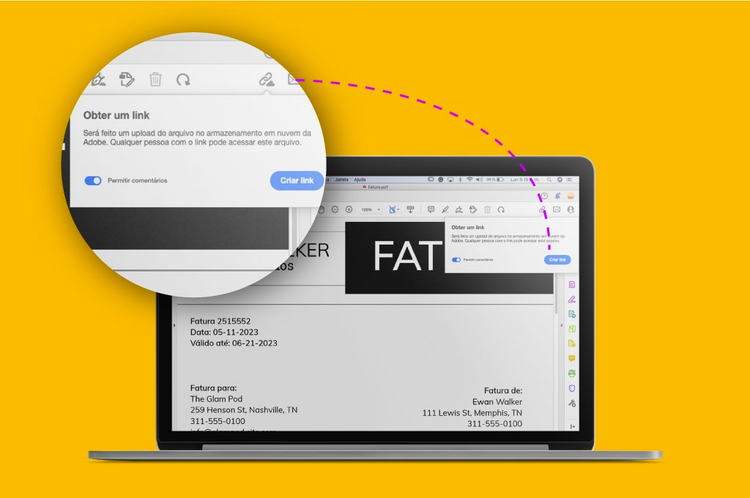
Você também pode ler: Como usar assinaturas eletrônicas? Passo a passo para usar o Adobe Sign
E se eu tiver um documento físico que precise editar?
Fácil!
É para isso que serve o Adobe Scan, um aplicativo móvel que se integra com seus fluxos de documentos digitais no desktop ou na web e pelo qual você vai se apaixonar desde o primeiro momento porque é super fácil de usar.
Ao abrir, ele te oferece a opção de digitalizar documentos com a câmera do seu dispositivo ou selecionar a foto da sua galeria. Em seguida, ele fará automaticamente os ajustes necessários, para que você possa editá-lo como PDF diretamente no Acrobat.
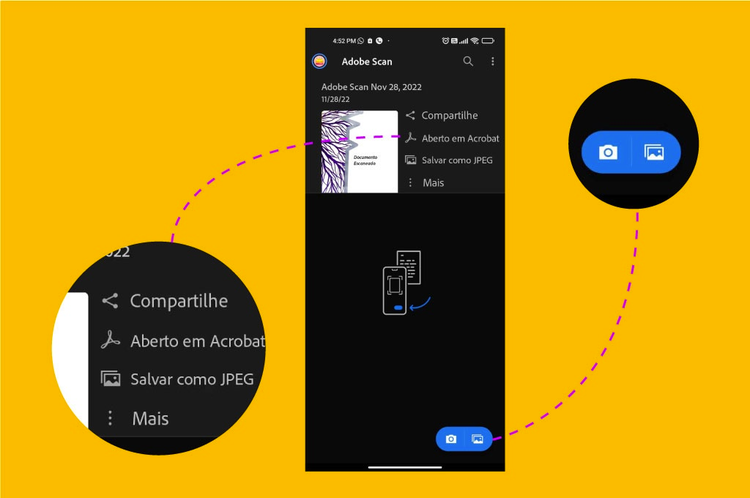
Quando seu documento físico for um PDF, não se esqueça:
Certifique-se de que seu documento está acessível. Para isso, basta clicar em "Scan and OCR". Desta forma a inteligência do Adobe Sensei reconhecerá os textos e os tornará acessíveis a todos.
Além disso, com esta função você habilitará a opção de pesquisa dentro do documento. Por meio dela, você pode pesquisar trechos específicos apenas digitando uma palavra na barra de pesquisa.
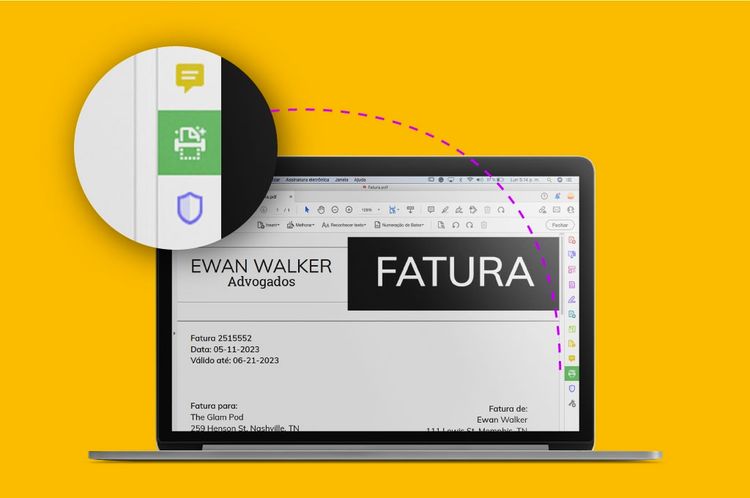
Existem tantas ferramentas convenientes de edição de PDF no Acrobat Pro que você pode até solicitar assinaturas ilimitadas com altos padrões de segurança e legalidade.
Temos certeza de que com esses truques você economizará muito tempo e fará com que as tarefas manuais e repetitivas sejam coisa do passado.
Então, que você está esperando para editar PDF?
Você também pode ler:
Existe diferença entre assinatura digital e assinatura eletrônica?