What’s new in Adobe Document Cloud — January 2024

Image credit: Adobe Stock/chaylek.
This quarter’s updates include new features and feature enhancements that will make your experience more secure and productive – including a new Adobe Acrobat experience, new accessibility and integration features, and new Adobe Acrobat Sign security settings. We have also introduced a new interactive way of completing Acrobat Sign transactions through our Microsoft Teams integration. Read on for more details.
Introducing the new Acrobat experience
Adobe Acrobat now has a simplified interface to help you quickly discover tools and complete your PDF tasks efficiently. Compared to your current interface, the new version is more intuitive and fluid and provides consistent experiences across all devices — desktop, web, and mobile.
Below images show classic experience on the left and new Acrobat experience on the right.
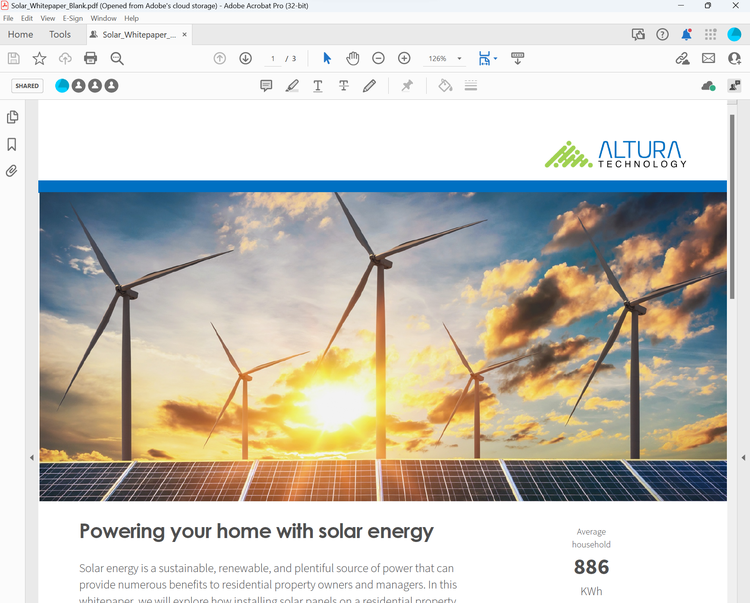
Classic Acrobat viewer experience.
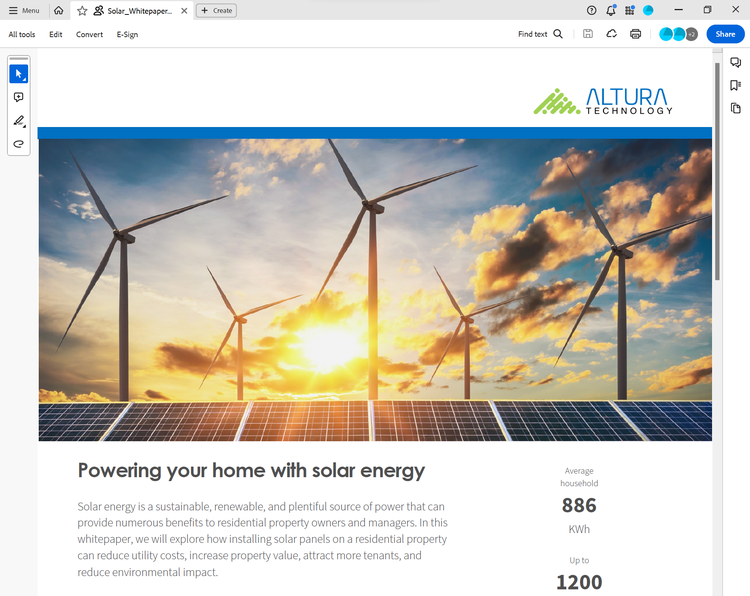
New Acrobat viewer experience.
The new interface is clutter-free to allow the document to be the main focus. The menu bar, toolbar, and panels are leaner with tools organized contextually, with a highly flexible interface, with choice of preferred set of tools in the toolbar.

Enabling the new experience
If you're on the current experience, perform the following to enable the new experience.
Go to View > Enable new Acrobat.
Select Restart to launch the new experience.
To return to your current experience, do one of the following:
Windows®: Select the hamburger menu, and then choose Disable new Acrobat.
macOS: Go to View > Disable new Acrobat.
Availability:
Available for all Acrobat users.
More Information:
Update: Managing access and sharing PDF files securely with Acrobat
When you share a link to your PDF file with others, you can use built-in presets like public, private, and organization to define access permissions.
- Private links: Only invited collaborators can access the shared PDF file link.
- Organization links: Anyone within the organization can access the shared PDF file through the link.
- Public links: Anyone with access to the link can view the shared PDF file. This option is helpful for sharing with a large audience and does not require the recipients to sign-in.
- Request access: If a recipient wants to access a privately shared document, they can request access. Upon receiving new requests, the document owner gets notified and can decide to either grant or deny access, maintaining complete control over the document's accessibility.
If a recipient doesn't have access, they can request it from you.
To get started open a PDF you want to share in Acrobat, then select Share in the upper-right corner.

Select the option either to create a public, organizational, or individual link, then select Apply.

Availability:
Available for Acrobat customers who have enabled the New Acrobat Experience.
More Information:
Update: Admin configuration portal for Acrobat in Microsoft Teams
Organizations with an active Adobe subscription can customize the end-user experience in Acrobat for Microsoft Teams through the admin configuration portal.
Available customizations are:
- Disable paid features for users who are free or not signed in.
- Mandate sign-in with the email address corresponding to the user's Microsoft Teams account.
- Enforce sign-in using a Company or School account, instead of a personal one.
- Remove social login choices.
- Remove the Create an account option on the sign-in page.
- Disable the Acrobat welcome bot notification.
- Provide entry points to the organization’s internal software licensing portal.
Select your profile avatar on the upper-right corner of the window, then select Admin settings. Then authenticate when prompted.

Choose your desired settings in the Adobe Acrobat Integration Settings window.

Availability:
Available for Acrobat customers with Microsoft Teams accounts.
More Information:
Customize Acrobat experience in Microsoft Teams
Update: New features in Adobe Acrobat for Google Drive
Adobe Acrobat for Google Drive allows you to save time and simplify workflows with Adobe Acrobat right within Google Drive.
You can set Adobe Acrobat as the default viewer for PDF files in Google Drive and just double click on a PDF to automatically open it in Acrobat or you can right click on a PDF and select Open with then Adobe Acrobat for Google Drive as you can see in the image below.

In this latest update, new capabilities include:
- Edit
- Fill and Sign
- Protect
- Compress
Availability:
Content Protection is available for Adobe Acrobat Sign enterprise license plans only.
More Information:
Update: Migration of Adobe Document Cloud to Adobe cloud storage
Adobe Document Cloud storage is being migrated to Adobe cloud storage, which is also the storage for Adobe Creative Cloud.
Infrastructure changes and optimizations in Adobe cloud storage streamline file storage and increase the efficiency of file operations to unlock new value in Acrobat. It includes advanced collaboration workflows, support for deep integrations with third-party collaborative apps, and enterprise-wide adoption of PDF services.
After migrating to Adobe cloud storage, Acrobat users with Acrobat and Adobe Creative Cloud assets will see supported Creative Cloud files in the shared cloud storage. Similarly, Adobe Creative Cloud users can see Acrobat files under Cloud docs within Adobe Creative Cloud desktop and the Adobe Creative Cloud website. However, user experience around file access workflows and search capabilities — as well as storage limits — remains the same.
To use the Document Cloud services on the Adobe cloud storage, enterprise administrators should ensure endpoints listed here are allowed in your network firewall policy.
Availability:
Available for Acrobat free and paid customers.
More Information:
Migration of Adobe Document Cloud to Adobe cloud storage
Adobe Acrobat Sign
New: Acrobat Sign – Live Sign in Microsoft Teams
The 'Live Sign' feature of Acrobat Sign for Microsoft Teams allows you to create a smooth online signing experience that resembles in-person signing. It allows you to host a personal, faster, and more secure signing experience within a Microsoft Teams meeting. Meeting participants can join a Live Sign meeting from any device.
To begin the Live Sign process, click on the “+” sign below the bottom menu of the Meeting chat panel and then search for Adobe. From the search listings, select Adobe Acrobat Sign.

You can conduct a Live Sign meeting using either of the following two ways:
- Get signatures on an agreement you previously created and sent to the recipients.
- Create a single-signer agreement during the meeting and get it signed by the signer .

After responding to the prompts identifying the agreement and the signers, the recipients will be prompted in the chat window either one at a time or at the same time depending on whether the agreement is sequential or in parallel.
All activity is tracked in the chat window as well as in the Acrobat Sign audit trail.

Availability:
Live Sign for Teams is available to Acrobat Sign users with a Microsoft Teams Account and have installed the Adobe Acrobat Sign for Teams add-in (version 4.0 or later) for your organization and as a personal application.
More Information:
Adobe Live Sign for Microsoft Teams
New: Acrobat Sign – One Time Password via Email
The One-Time Password via Email (OTPvE) authentication method is a single-factor identity verification method that requires the recipient to enter a passcode that they must retrieve from the recipient's email box.
Because the one-time passcode is delivered to the same email address as the original signature link, the OTPvE authentication method is considered a single-factor authentication method. However, OTPvE does not require the user to create an account or otherwise log in to another application (as Acrobat Sign authentication does). Access to the email box is all that is required, making this method lower friction in many cases, particularly for external users.
Using OTPvE provides additional security beyond simply relying on the email link. For example:
Access to an email does not mean that the email box is compromised. If an email link is exposed but the email box is secured, the OTMvE authentication will maintain the security of the agreement. If an agreement email is improperly forwarded (vs. proper delegation), the OTPvE challenge will prevent the agreement from being accessed, preserving the audit report integrity regarding the identified signer's email and the actual signer.
Successful authentication requires the recipient to enter the passcode within 60 seconds of requesting the code.
To use the OTMvE authentication, perform the following steps:
When OTPvE is enabled, the sender can select Email OTP from the Authentication drop-down just to the right of the recipient's email address:

For the recipient, after selecting the Review and sign link, the recipient is delivered to the one-time verification code page.
The recipient must select the Send Code button to have the code delivered to their email address.
Once the code is obtained, copy and paste it into the Verification Code text box and select Verify.

Availability:
Content Protection is available for Adobe Acrobat Sign enterprise license plans only.
More Information:
New: Acrobat Sign – Enhanced Content Protection
Content Protection enables authentication-based security to view the contents of completed agreements.
It applies an authentication-based security layer to view an agreement after it has been completed. This protection applies to all agreements regardless of how they were created (through the user interface, REST API, SOAP API, Send in Bulk, Custom Workflows, etc. Every agreement is in scope.)
Protection can be applied passively by enabling the inherited protection method. When enabled, all agreements sent from the enabled group must pass an authentication challenge before they can be viewed.
Additionally, senders can explicitly configure their agreement to apply protection or not. This method embeds the configuration into the metadata of the agreement and cannot be modified once the agreement is sent.
When trying to view an agreement with protection enabled, the participant is challenged to authenticate, either by using the original authentication method or optionally using a one-time password delivered to the participant's email address.
SUPPORTED AUTHENTICATION TYPES:
- Adobe Acrobat Sign authentication
- Password
- Phone authorization
- OTP via Email (OTPvEM)
- Knowledge-Based Authentication (KBA) (with required name enabled)
Availability:
Content Protection is available for Adobe Acrobat Sign enterprise license plans only.
More Information:
Update: Acrobat Sign for Microsoft SharePoint – End of life
The Acrobat Sign for SharePoint Online integration will be removed from service on June 28th, 2024. The Sign for SharePoint integration is a legacy SharePoint Add-in and relies on 3rd party cookies for authentication protocols that are not in our control. Microsoft is ending support for Legacy Add-ins, and Google is ending support for 3rd party cookies, so our timeline must accommodate both Microsoft and Google’s end of service timelines:
- Microsoft has announced that Legacy Add-ins will be removed from the AppStore in July 2024 and new tenant installs will be blocked from November 2024.
- Google has announced they will disable 3rd party cookies starting in Q3/Q4 2024.
To give customers time to prepare, we will notify current customers in February 2024.
Availability:
Available for Acrobat Sign customers.
More Information:
Adobe Acrobat Sign for SharePoint
Adobe Acrobat Services
NEW: PDF Accessibility Checker API Beta Program
This API will take your document and check how well it conforms to accessibility standards. It returns both a human-readable HTML report as well as a machine-friendly JSON result.
Note that currently we only have SDK support in Java, but the REST API is available.
Below is an example of a generated report:

Availability:
Available for Adobe Acrobat Services customers.
More Information:
Interested users can sign up for access using this form. Note: Existing credentials cannot be used to test this API. Once you are accepted in the beta, create new credentials here and use them in your testing.
Adobe also offers the Adobe PDF Accessibility Auto-Tag API, which makes it easier to tag large volumes of PDFs for accessibility.
New: Accessibility support for PDF Embed API
Adobe PDF Embed API allows you to embed a PDF viewer in your web applications with only a few lines of code. With options for controlling how a PDF appears and functions, your applications can deliver the rich and compelling digital document experiences that your customers expect and need.
Adobe PDF Embed API is now partially conformant with the Web Content Accessibility Guide (WCAG) 2.1 level AA. Adobe internally assessed the accessibility of Adobe Embed PDF using:
- Automated testing using 3rd party accessibility tools.
- Manual testing covering keyboard interactions and color contrast.
Availability:
Available for Adobe Acrobat Services customers.
More Information:
Adobe Accessibility Conformance Reports
UPDATE: Document Generation API – Support for complex tables and nested tables
The Adobe Document Generation API, which helps organizations generate PDF and Word documents from custom Word templates and JSON data, now supports complex and nested tables, including the ability to:
- Repeat table rows vertically
- Repeat table columns horizontally
- Create nested tables by placing Table Markers within another table
Availability:
Available for Adobe Acrobat Services customers.
More Information:
Complex and Nested Tables with Document Generation