Crea un «Efecto Aura» en Photoshop

Por: Mikeila Borgia
Para comenzar con este Tutorial, que denomino “Efecto Aura”, es importante que tengamos en cuenta principalmente cómo son las características de este efecto, y luego revisaremos juntos con qué herramientas lo podemos lograr.
Las características son:
- RESPLANDOR de luz
- DESFAZAJE de colores
- COLORES Saturados
- MOVIMIENTO de luz y color
- DESENFOQUE para quitar la forma
Esto es importante, ya que cuando identificamos las características de los efectos que queremos realizar, luego es mas fácil hacerlos con las herramientas indicadas.
¡COMENCEMOS!
Esta es la imagen original sobre la que vamos a aplicar el efecto.
Algo que ayuda mucho, es que la imagen tenga una buena base de color, ya sea elementos de color, luz de colores, objetos de color, etc.

PASO 1: DESENFOQUE DE MOVIMIENTO
Vamos a duplicar nuestra imagen, (Ctrl + J) y a generar un desenfoque de Movimiento.
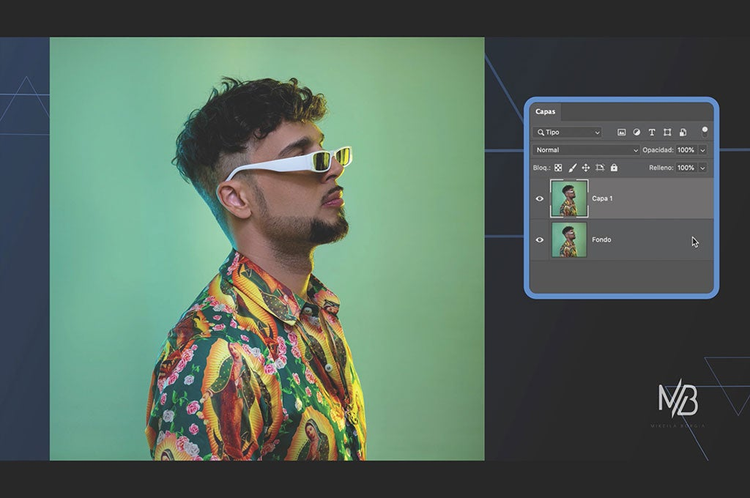
Filtro > Desenfocar > Desenfoque de Movimiento
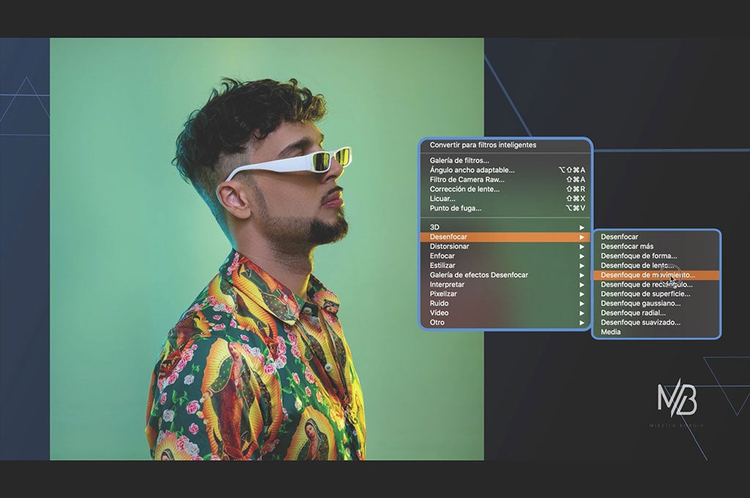
DESENFOQUE DE MOVIMIENTO > Aumentamos el radio hasta que logremos un desfazaje en la imagen.
Luego, INVERTIMOS LA IMAGEN (Ctrl + I ) y cambiamos el modo de fusión a SUPERPONER.
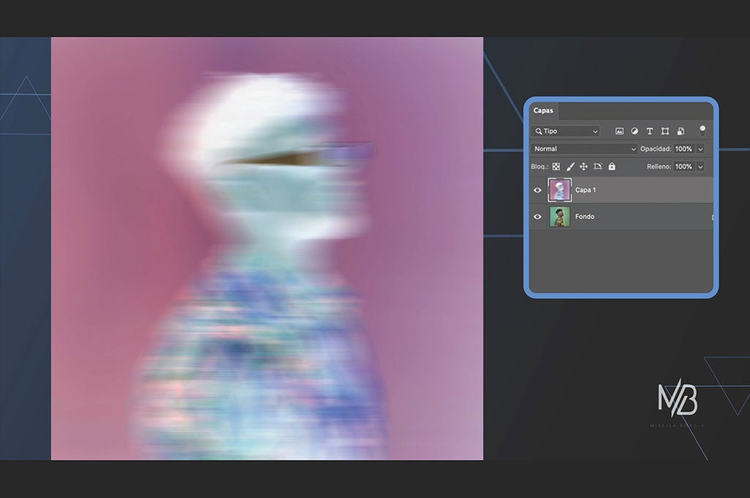
Una vez invertida la capa, vamos a hacer una mascara de capa para añadir este efecto de desenfoque solo en los contornos de nuestro sujeto.
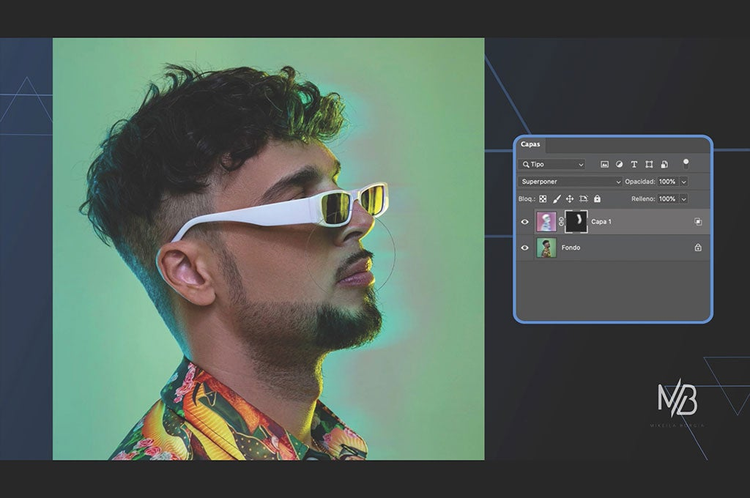
Este mismo paso, lo repetimos de nuevo.
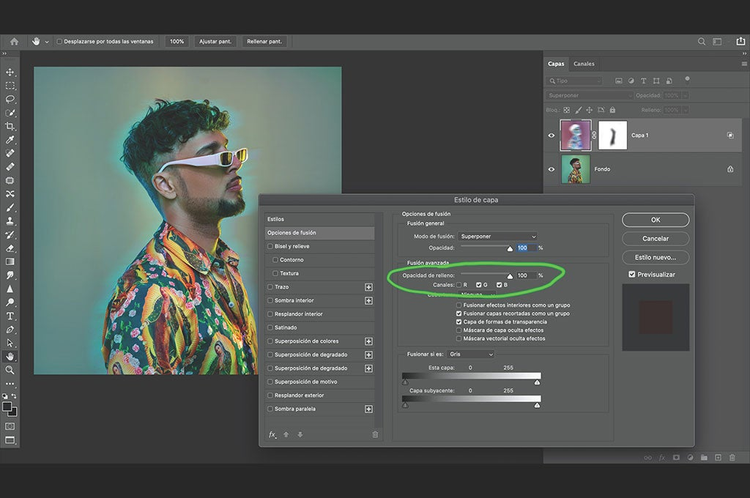
Luego, vamos a la opción de Estilo de Capa, o hacemos doble clic sobre nuestra capa actual. En opciones de Fusión, vamos a jugar deseleccionando algún canal de color (A elección) hasta encontrar un resplandor tonal que nos guste.
En este caso, deseleccione el canal del Rojo.
Volvemos a duplicar la capa, la invertimos, la desenfocamos, y cambiamos el modo a superponer.
Hacemos una mascara de capa, y pintamos el efecto solo donde queremos
(Alrededor del sujeto).

Tambien te puede interesar: Todo lo que te has preguntado: ¿Cómo quitar fondo en Photoshop?
PASO 2: TEXTURA CON COLOR
Una vez realizado esto, vamos a añadir texturas de luz y color que tengamos. En este caso, utilizaré la siguiente textura.
La colocamos sobre la imagen, y cambiamos el modo de fusión a TRAMA.
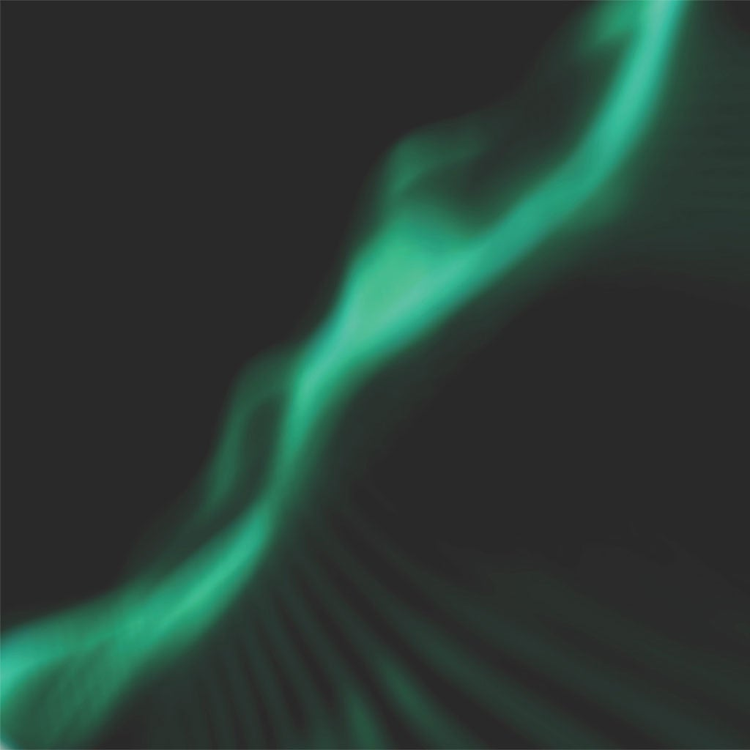
Utilizando CTRL + T (TRANSFORMACIÓN) podemos cambiar el tamaño, rotar y acomodar la textura sobre la imagen.
Aquí estamos buscando reforzar este efecto de luz que emana del cuerpo.
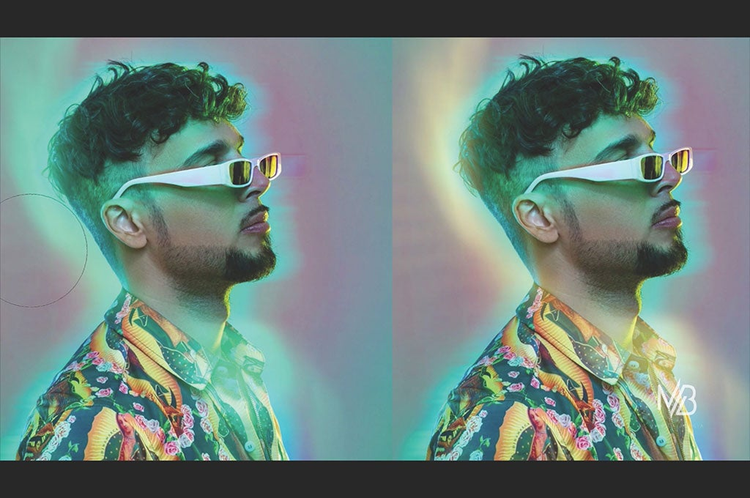
PASO 3: SEMITONO DE COLOR
Ahora, vamos a realizar un SEMITONO DE COLOR. Vamos a pararnos sobre la ultima capa que hicimos de textura, y haremos una estampa visible: CTRL + ALT + SHIFT + E.
Una vez realizada la Estampa visible, vamos a: FILTRO > PIXELAR < SEMITONO DE COLOR.
Así tal cual nos aparece por Default , le daremos OK y cambiamos el modo de fusión a LUZ SUAVE o SUPERPONER.
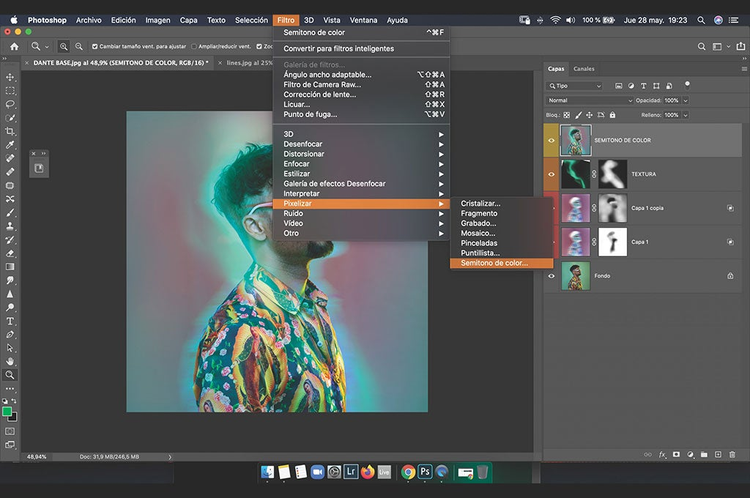

LUEGO CAMBIAMOS EL MODO DE FUSIÓN DE LA CAPA A : LUZ SUAVE o
SUPERPONER.
PASO 4: PINTAR CON LUZ Y COLOR (SOBREEXPONER COLOR)
Ahora, vamos a dar suaves pinceladas de color alrededor de nuestro sujeto, reforzando las zonas en donde el color este menos presente y así dar continuidad al recorrido visual.
CAPA NUEVA VACÍA > FUSIÓN: SOBREEXPONER COLOR
Utilizar un pincel redondo y suave, y pintar con bajas opacidades.
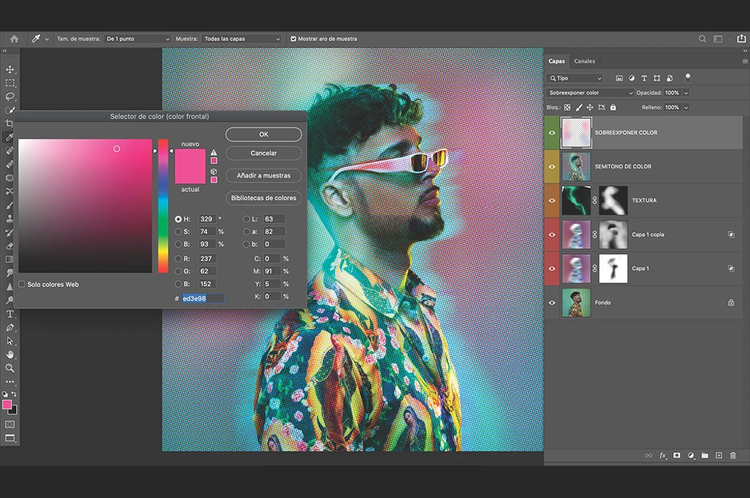
PASO 5: TEXTURA DE COLOR 2
A continuación, vamos a color de ser necesario, otra textura de color y forma para añadir un efecto final a nuestra imagen.
La arrastro sobre la imagen , y con Ctrl + T la acomodo a mi gusto.
Una vez acomodada la textura, cambiamos el modo de fusión a TRAMA.


Con CTRL + U (TONO SATURACIÓN), podemos cambiar el color de nuestra
textura muy fácilmente.
Repetimos este paso, las veces que sea necesario, y borramos el excedente de nuestra textura donde deseamos.

PASO 6: NIVELAR LUMINOSIDAD
En esta instancia, donde ya esta prácticamente resulta nuestra imagen, vamos a oscurecer en este caso, para poder saturar más los colores y acomodar la luminosidad.
Para eso realizamos un ajuste de curvas y vamos a oscurecer la imagen hasta que quede una luminosidad que nos agrade
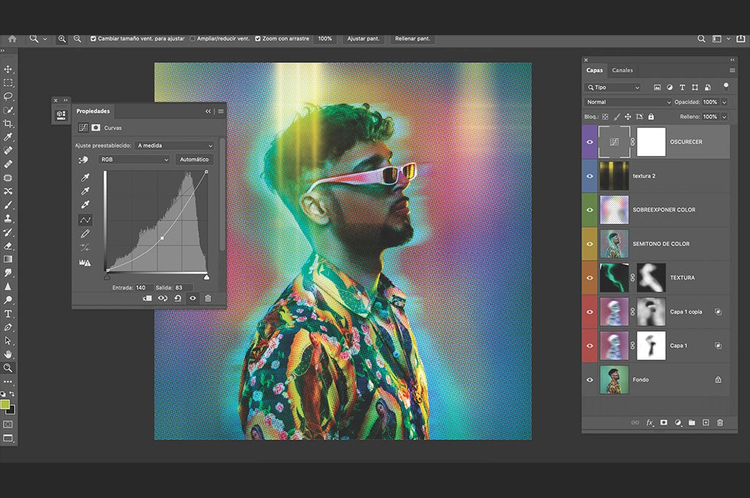
PASO 7: COLOR FINAL
Como toda nuestra imagen está repleta de color, en esta instancia lo que
haremos será jugar con las siguientes herramientas a modo de reacomodar o mutar ciertos tonos hasta lograr una armonía deseada. Aquí no hay fórmulas, dependerá de como te gusten los tonos a ti!
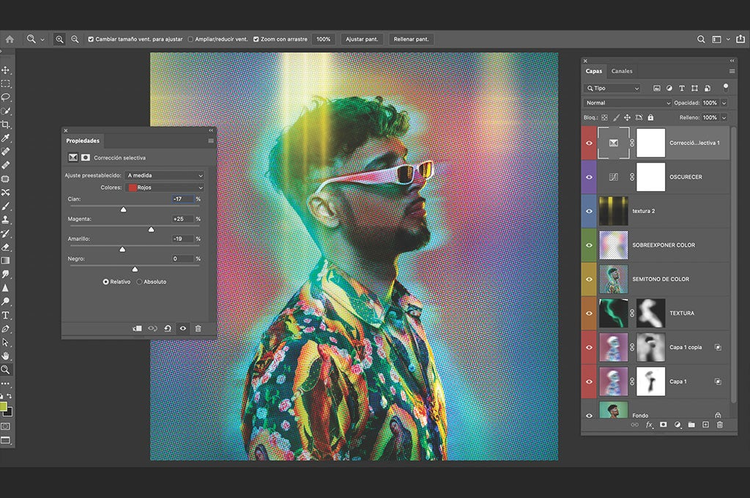
Puedes utilizar:
- CORRECCIÓN SELECTIVA
- EQUILIBRIO DE COLOR
- MEZCLADOR DE CANALAES.

¡Así quedó nuestra imagen final!
Tambien te puede interesar:
¿Photoshop portable? Las opciones que tienes ahora
Técnica profesional para convertir un cielo gris a azul en Photoshop
https://blog.adobe.com/es/publish/2021/10/27/nuevas-funciones-de-edicion-de-photoshop-web-y-ipad-y-web-parte-ii
https://blog.adobe.com/es/publish/2021/04/24/photoshop-portable-las-opciones-que-tienes-ahora