Open Water:Mue Studio作品の3Dチュートリアル
この記事ではMue Studioの美しい3Dシーンを実際に作り上げる方法をチュートリアルでご紹介しています。彼らの独特なセミ・シューリアル作品の基になっているテクニックやクリエイティブビジョンを学びましょう。

Adobe Stock 3Dチームは、ここ数ヶ月Mue StudioのMinjin Kang、Mijoo Kim両氏とよく話し合いながら、彼らの独特なセミ・シューリアル作品の基になっているテクニちらの「Leaves on Water」チュートリアルックやクリエイティブビジョンの研究を続けてきました。こでは、美しい3Dシーンを実際に作り上げる方法をご紹介しています。また、こちらのインタビューでは、打ち解けた雰囲気の中、Mue Studioの来歴やこれまでの経験、アーティストとしての考え方について踏み込んだお話を伺っています。

Mue Studio作「Blue Room」
Adobe Stock 3DがMue Studioとのコラボでお送りする2つ目のチュートリアルは、新しい作品「Open Water」をAdobe Dimensionを使って作り上げる手順の解説です。こちらの無料3Dモデルコレクションに収録されている素材を利用した3部構成のチュートリアルで、マテリアルとテクスチャの活用方法、ミニマリストデザインによる効果的な表現方法を学ぶことができます。クリエイティブの可能性を探るAdobe Stock 3Dの研究企画に、どうぞご参加ください。

Adobe Stockで無料提供中のセミ・シューリアル3Dコレクション
Open Waterチュートリアル(第1部):アセットの配置と構成
手順1:前景の壁2枚を配置する
プロパティパネルで、カンバスのサイズを3,600px x 2,880pxにします。画面上部の「カンバスに合わせる」を選択して作業用スペース全体を表示します。
Adobe Stockから_Wall with arch_(アーチ付きの壁、ID 348972037)を取得し、追加します。この壁の位置(x、y、z)を334.4、-0.5、-402.2 cmに、拡大・縮小を1.8、1.8、1.8 cmに変更します。これは右側の壁です。
Fキーを押してシーンを再配置します。
シーンパネルで、_アーチ付きの壁(wall_with_arch)_を選択し、Command+Dまたはアクションパネルの「複製」で壁をもう1つ作成します。
複製してできた2枚目の壁の位置を、-323.1、-0.5、-402.2 cmに変更します。
2枚目の壁を180度回転します。これで、シーンの前景に配置する左右の壁ができました。
手順2:プールと床を作成する
シーンパネルで「カメラ」を選択し、カメラの位置を35、119.2、910 cmに、回転を0、1、0 度に設定します。
Adobe Stockから_S Shaped Divider_(S字形の間仕切り、ID 348972927)を取得し、追加します。この間仕切りの位置を-0.1、0、-1,544.7 cmに、拡大・縮小を2.4、2.4、2.4 cmに変更します。
Dimensionのアセットパネルで、「基本シェイプ」から「平面」を選んでシーンに追加します。これは背景の壁です。
_平面_の位置を0、-106.3、-2,678.7 cmに変更し、回転のXを90度に、拡大・縮小を180、180、180 cmに変更します。
アセットパネルから「立方体」を追加します。これはプールの水になるものです。_立方体_の位置を0、-19.9、362.8 cmに、拡大・縮小を25、1、53.1 cmに変更します。
さらに、下の表に従って3つの_立方体_をシーンに追加し、プールの縁を作成します。3つの立方体それぞれに、表に従って位置、拡大・縮小、回転の値を設定します。
次に、シーンの床を作成します。アセットパネルから_平面_を3つ追加し、表に従って位置、拡大・縮小、回転の値を設定します。
以上の準備ができたら、続いて、その他の3D素材を_Open Water_シーンに追加していきます。
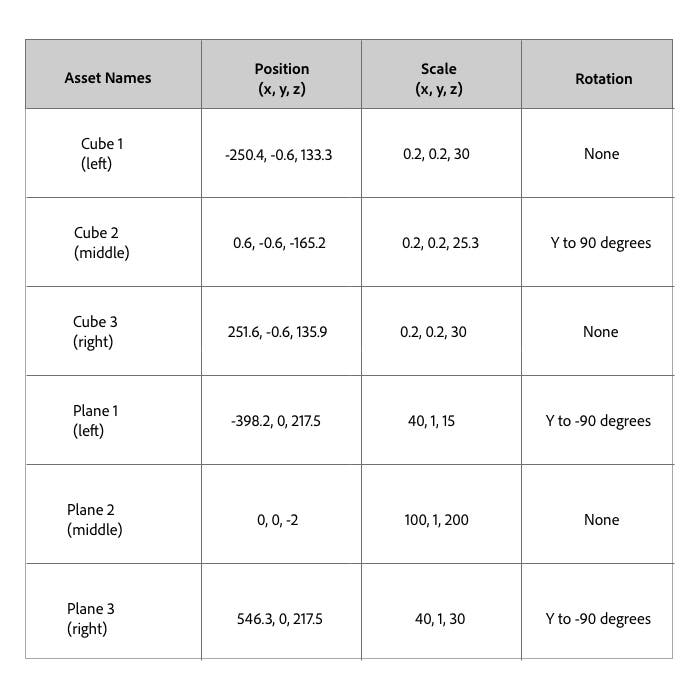
Open Waterシーンに配置するプールの縁および床と、それらに設定する位置、拡大・縮小、回転の値
手順3:仕上げに3Dモデルを追加する
アセットパネルから、救命具にする_トーラス_を追加します。トーラスの位置を-95.8、0、221.1 cmに、拡大・縮小を3、3、3 cmに変更します。
次に、Adobe Stockから_Shallow Pool_(浅いプール、ID 348972991)を取得し、追加します。
シーンパネルで、_Shallow Pool_フォルダーを展開し、Shallow_pool_1、Shallow_pool_2、_Shallow_pool_water_というメッシュをそれぞれ削除します。これにより、ハシゴだけがシーンに残ります。
_浅いプールのハシゴ_の位置を244.6、-79.9、-11 cmに変更します。
最後に、Adobe Stockから_Wide Base Ladder_(裾広がりのハシゴ、ID 348973291)を取得し、追加します。このハシゴの位置を-371.1、-0.9、-341.7 cmに、回転を173、180、180度に、拡大・縮小を1.2、1.2、1.2 cmに変更します。
これで、_Open Water_シーン用の3Dモデルをすべて配置できました。

Open Waterシーン、第1部の作業が完了した段階のレンダリング結果
Open Waterチュートリアル(第2部):カメラの照明と設定
手順4:カメラのブックマークを追加する
シーンパネルで、「カメラ」を選択します。
カメラの位置を35、119.2、915 cmに変更します。回転の設定値は0、1、0度のままにします。
画面の右上隅で、カメラのブックマークを選択し、「+」をクリックして新しいカメラブックマークを追加します。これでカメラビューが保存されます。
手順5:環境光を調整する
シーンパネルから、「環境」を選択します。
プロパティパネルで、グローバルの強度を75%に、グローバルの回転を55度に設定します。
さらに照明の調整を加えるために、アセットパネルの「環境光」から「スタジオ、パネル、ライト」を選択します。
プロパティパネルで、環境光の強度を75%に、回転を180度に設定します。
手順6:照明を追加する
アセットパネルの「指向性ライト」から「太陽」を選択します。
強度を107%に、回転を174度に、高さを9.2度に設定します。
これで、作成中のシーン全体をやわらかく照らす光が入ります。

Open Waterシーン、第2部の作業が完了した段階のレンダリング結果
Open Waterチュートリアル(第3部):マテリアルとテクスチャのカスタマイズ
手順7:壁、床、プールにマテリアルを適用する
まず、シーンの前景に配置したアーチ付きの壁2枚と背景の壁に対し、アセットパネルの「Adobe Standard Materials」セクションから「セメント」マテリアルを適用します。
プロパティパネルで、カラーをRGB 216、154、131に、「繰り返し」をx 3、y 3に変更します。
同じ「セメント」マテリアルを、床のアセット(左、中、右)にも適用し、カラーをRGB 216、154、131に、「繰り返し」をx 10、y 10に変更します。
救命具に、アセットパネルから「Fine Grain Plastic」マテリアルを適用し、カラーをRGB 204、116、93に変更します。
プールの手すり(左、中、右)には「マット」マテリアルを適用し、カラーをRGB 255、184、158に変更します。
最後に、奥に配置したS字形の間仕切りについては、カラーをRGB 191、140、112に変更します。
手順8:水を張る
水のカスタマイズ作業に移りましょう。プールの水を表す_平面_に、アセットパネルの「Substance マテリアル」セクションから「光沢紙」マテリアルを適用します。カラーをRGB 75、191、227に変更します。
プロパティパネルで、粗さを0.18に、粗さのバリエーションを0.31に、テクスチャーの適用量を0.32に変更して、適度な揺らめき効果を出します。
手順9:その他のアセットに微調整を加える
最終的な調整のために、_裾広がりのハシゴ_のカラーをRGB 184、103、75に変更します。
最後に、_浅いプールのハシゴ_のカラーをRGB 96、126、135に変更します。
お疲れさまでした。_Open Water_チュートリアルの作品づくりは以上で終わり、完成版のシーンをレンダリングできる状態になりました。さらに手を加える場合は以下のようなことを考えるとよいでしょう。
カラーパレットを修正すると自分だけの独特な雰囲気を出すことができます。自由に変更してみましょう。
各種の要素や3Dアセットを配置する場所が変わるとレンダリング結果の印象が変わります。遠慮なく配置を動かしてみましょう。
レンダリング結果をPSD形式でPhotoshopに移し、後処理で雰囲気を整えるのもお勧めです。
Mue StudioのMinjin Kang氏とMijoo Kim氏には、このチュートリアルのために優れた作品を提供してくださったこと、そして、クリエイティブなひらめきのプロセスを数ヶ月にわたり共有してくださったことに感謝します。Mue Studioについて詳しくは、Mue Studioのwebサイトと、Mue StudioのBehanceポートフォリオをご覧ください。
この記事は2020年11月24日にKimberly Potvinにより作成&公開されたOpen Water: A 3D tutorial with Mue Studioの抄訳です。