プロダンスチーム CyberAgent Legitがダンス映像制作に挑戦!<STEP03 編集 応用編>
CyberAgent Legitのメンバーが、ダンス動画の撮影からPremiere ProとAfter Effectsを使った編集まで、映像制作に挑戦する様子をお届けします!
「かっこいい映像を作れるようになる」ために、撮影の心得や編集のノウハウを講師の方々から教わり、実践していきます。
ひと味加えたダンス動画を作りたい方はもちろん、映像制作初心者の方も、一緒に挑戦してみませんか?

この連載では、CyberAgent Legitのメンバーが、ダンス動画の撮影からPremiere ProとAfter Effectsを使った編集まで、かっこいい映像制作に挑戦する様子をお届けします!
ひと味加えたダンス動画を作りたい方はもちろん、映像制作初心者の方も、一緒に挑戦してみませんか?
<連載内容(予定)>
Step1 完成イメージが大事!コツをおさえて撮影してみよう
Step2 Premiere Proでダンス映像を編集してみよう 〜基礎編〜
Step3 Premiere Proでダンス映像を編集してみよう 〜応用編〜→今回はここ!
Step4 After Effectsでダンス映像にアニメーションを入れてみよう 〜分身編〜
Step5 After Effectsでダンス映像にアニメーションを入れてみよう 〜フラットアニメーション合成編〜
Step6 After Effectsでダンス映像にアニメーションを入れてみよう 〜テキストアニメーション合成編〜
最終回 6つのStep総まとめ

Step2 Premiere Proでダンス映像を編集してみよう! 〜応用編〜
第三回目は編集 応用編「Premiere Proで、ひと味加えた編集をしよう!」
Step2、Step3では2回にわたって、前回撮影したダンス動画をPremiere Proで編集していきます。
応用編となる今回は、Premiere Proでカラーの変更や映像の繋ぎ方を工夫して、編集していきます。
前回に引き続き、講師は映像ディレクターの SHOSUKE SASAKI さん。サポート役はダンスパフォーマーでありながら映像編集もしている、大野愛地さんです!
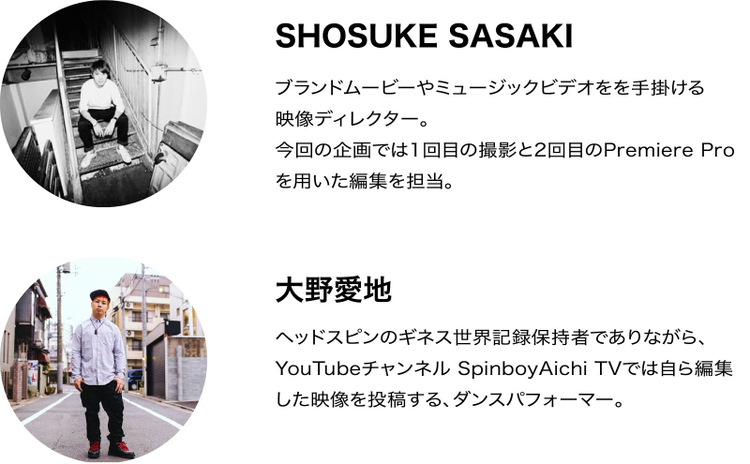
映像制作に挑戦していただくのは、D LEAGUEで活躍されているプロダンスチームCyberAgent Legitのみなさん!

※TRACEYさんはお仕事のため、今回のワークショップはオンライン参加です。
それでは前回の続きから、編集ワークショップの様子を見ていきましょう!
1.画面のスケールやカラーを調整して工夫してみよう!
SASAKIさん:
ここからは、Premiere Proで簡単にできる、編集のひと工夫を教えていきたいと思います。最初に、エフェクトコントロールパネルを表示していきましょう。
< メニューバー >の[ ウィンドウ ]から[ エフェクトコントロールパネル ]にチェックを入れると、プロジェクトパネルの場所に開かれます。
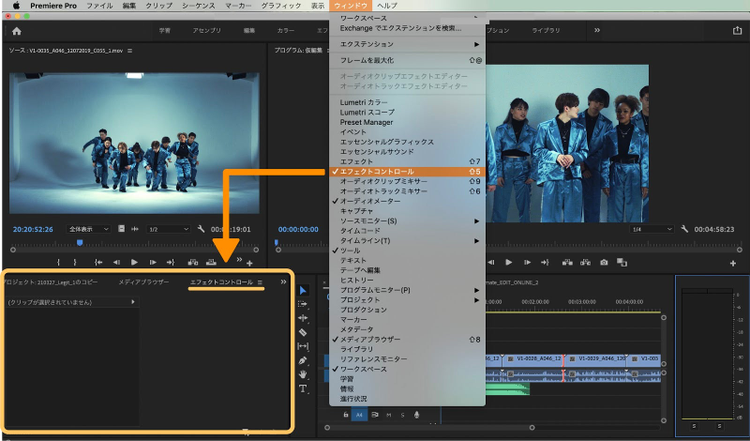
エフェクトコントロールパネルを開いたまま、編集したいクリップをクリックすると、下のような画面になるので、編集作業ができるようになります。
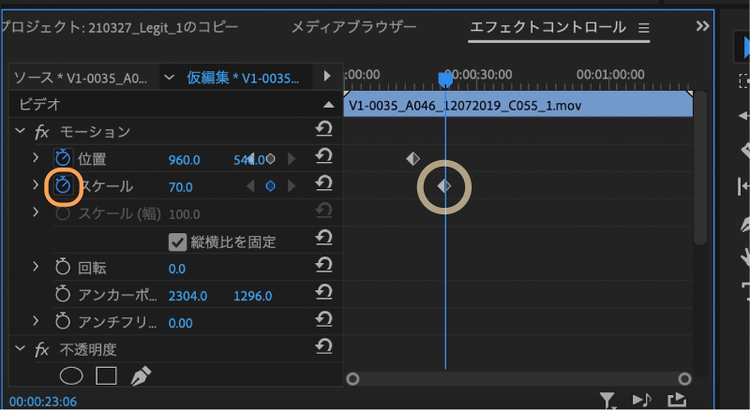
各項目の左側にある、ストップウォッチ型のアイコンをクリックすると、パネル内のタイムラインにキーフレームを打つことができます。
位置・スケールの値を変更したり、他の素材を重ねるなどすると、以下のような編集ができます。

続いて、画面の色味を変更したい時におすすめなのが、Lumetriカラーです。
< メニューバー >の[ ウィンドウ ]から[ Lumetriカラー ]にチェックを入れると、パネルが開かれます。

Lumetriカラーパネルの中でも、カラー調整をする際によく使われるのが、以下の項目です!
(基本補正)
・色温度…光の色。値が大きいほどオレンジの色味、値が小さいほど、ブルーの色味が強い。
・露光量…画面の明るさ。ハイライトやシャドウと違い、画面全体の調整が可能。
・コントラスト…画像の明るい部分と暗い部分の差を調節する効果。コントラストを強くすると彩度が上がります。
・ハイライト…画面内の明るい部分の明暗調整が可能。
・シャドウ…画面内の暗い部分の明暗調整が可能。
(クリエイティブ)
・フェード…フィルムカメラで撮影したような、古びた雰囲気を加えられる効果。
・シャープ…輪郭をハッキリさせる効果。強め過ぎるとガビガビに。
また、クリエイティブの欄にある[ Look ]からカラーエフェクトを選ぶと、プロの映像のような雰囲気が簡単に得られます。
他にも、衣装などピンポイントで色を変えたいときは、< メニューバー >から[ エフェクト ]にチェックを入れ、検索欄で「他のカラーへ変更」と入力します。
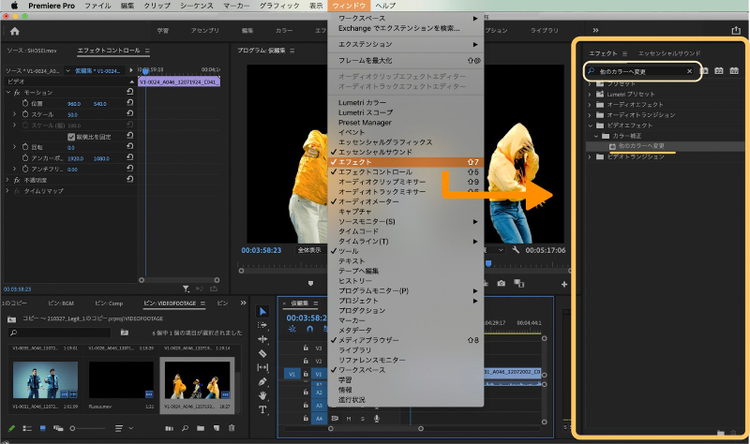
エフェクトを加えたいクリップに、検索して出てきた[ 他のカラーへ変更 ]をドラッグすると、エフェクトコントロールパネルにエフェクトが追加されます。
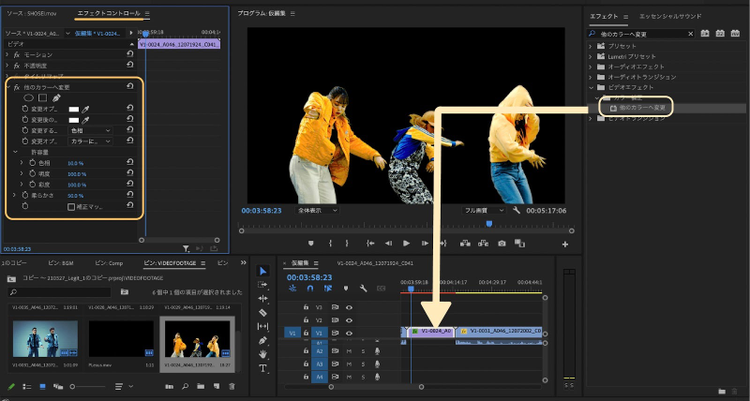
[ 変更オプション ]の欄にあるスポイトで、一部分だけ色を変更したい箇所をクリックすると、デフォルトで色が赤に変わります。今回は、一番右のKotoriさんのデニムの色を試しに変更していきます。
[ 変更後のカラー ]をカラーピッカーで選ぶと、特定の部分だけの色変更ができます。

先ほど説明した、ストップウォッチをクリックして、キーフレームを打つことにより、時間の経過と共に変化させることができます。
最後にカラーマットの作り方も紹介します。
< メニューバー >の[ 新規 ] > [ カラーマット ]をクリックし、マットのスケール・カラー・マットの名前を順に設定していきます。

すると、プロジェクトパネルに素材として追加されるので、カラーマットをつけたいクリップの上に配置します。
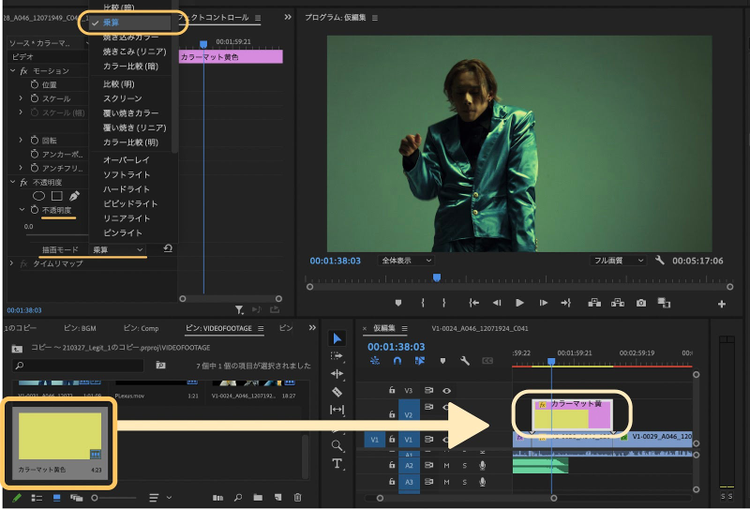
タイムライン上に配置できたら、カラーマットを選択したままエフェクトコントロールパネルで、[ 不透明度 ]や[ 描画モード ]を調整して完成です。
ちなみに上の画像では、描画モードを乗算に設定して、暗めのイエローを薄く加えています。
2.Legitメンバーの編集は…?
SASAKIさん:
一通りの説明が終わったので、Legitの皆さんの編集作業を見せてもらいながら、活かせるアイディアを一緒に見つけていきましょう!
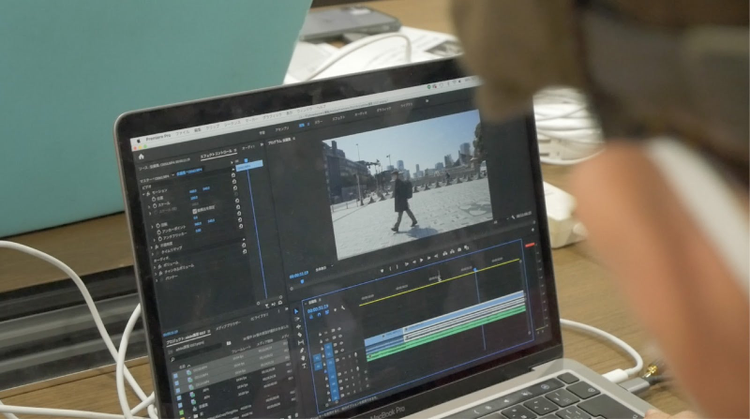
地獄さん:
街を歩いた様子を撮影して、Vlogを作ろうと思っています。
SASAKIさん:
音楽を入れて、映像の雰囲気を変えてみると良いと思います!
< ツールパネル >の[ レーザーツール ]を使って、曲のビートに合わせて、クリップに切れ目を入れます。
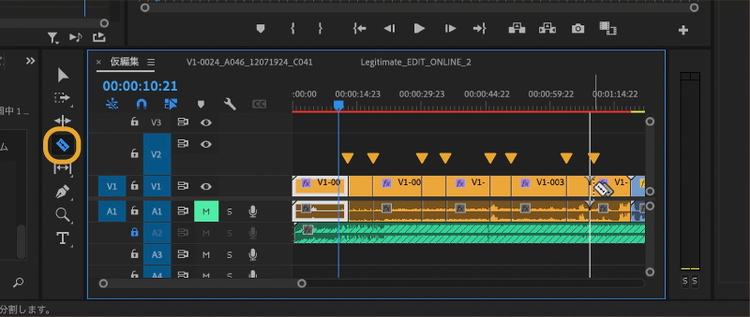
切れ目を入れたクリップを、所々抜いていき、残ったクリップを繋げいきます。
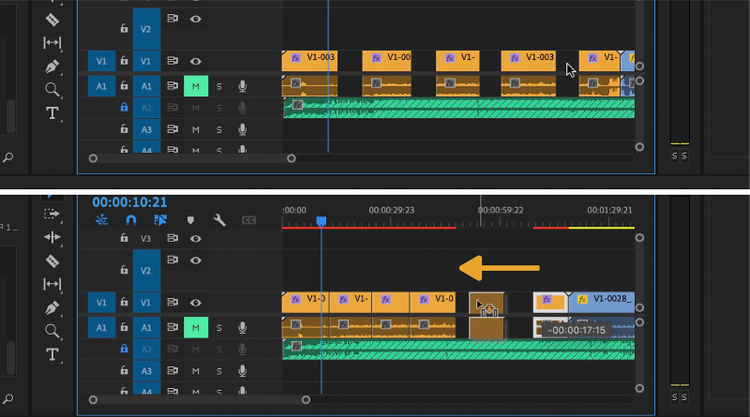
そうすると、歩いている人がリズムに合わせて、少しずつ瞬間移動しているように見えて、面白くなります。

Kotoriさん:
前回のワークショップで撮影した、ダンス動画を編集しています。
SASAKIさん:
この撮影では照明を左の方から入れたので、明るい部分と暗い部分の差を調整していきたいですね。
Lumetriカラーパネルの[ 基本補正 ]にあるコントラストを、強め過ぎてしまうと絵が潰れてしまうので、ハイライトとシャドウを使った調節が適切だと思います。
同じLumetriカラーパネルの中にある、[ カラーホイールとカラーマッチ ]を開くと、シャドウ・ミッドトーン・ハイライトの3つのカラーホイールがあり、それぞれの色味を変えられます。

このようにシャドウ部分にグリーン、他にもブルーなどを足してみると、雰囲気を変えることができるのでおすすめです。
3.完成した映像を書き出してみよう!
最後に、Premiere Proでの編集作業を終えた映像を、書き出していきましょう。
< メニューバー >から[ 書き出し ] > { メディア }をクリックします。

書き出し設定の画面になるので、[ 形式 ]を「 H.264 」、[ 出力名 ]で映像の名前と保存場所を設定し、右下の[ 書き出し ]をクリックして終了です。

今回までのワークショップで完成した、Legitメンバーの作品はこのように仕上がっています!
(Kotoriさん動画)
https://vimeo.com/536201438/c301b1d930
(SORAさん動画)
https://vimeo.com/536201577/a722bc7496
4.Legitメンバー 今回の感想は?

KAI→さんからアドバイスを受けるenaさん
地獄さん:
Premiere Proを使用するのは初めてで、他のソフトの機能と結構異なる部分が多くて、最初は操作に戸惑いました。編集が上手くできると嬉しかったし、知らない機能をもっと理解していったら、アイディアや魅せ方が更に湧いてきそうで、楽しみになりました。
今回自分はVlogに挑戦しているので、佐々木さんが教えてくれた、歩いてる映像を音に合わせてカットしてみるアイディアは、簡単なのに一気に動画がVlogのようになって感動しました。
撮影したときは「ここから撮ってみたら面白そう」といろんな発想が浮かんできて楽しかったのですが、その映像を繋げることで、どんどん一つの作品になっていくのは更に面白かったです。
SHOSEIさん:
いつも動画編集をするのはスマホだったので、今回初めてPremiere Proを使いました。本格的にパソコンで編集するのは難しかったですが、作品が形になっていくのは楽しかったので、どんどん覚えていきたいと思います。
Premiere Proを使ってみて、自分のダンスで様々な魅せ方ができることに気づきました。映像の撮り方や意識の向け方が少しずつわかってきたので、いろんなことを試して映像を作っていきたいです。
KAI→さん:
Premiere Proは普段からよく使います(Adobe大好きです!)
他の編集ソフトは、元からエフェクトがあって当てはめていくだけのものが多いですが、Premiere Proはエフェクトの基礎となる要素が多くて、自分で組み合わせてイメージを作り出していけるので、可能性が無限大なところが良いなと思います。
佐々木さんのワークショップを受けて、自分が知らなかったやり方や機能がまだたくさんあることに気づけて、ショートカットも知れて嬉しかったです。

集中して編集作業をするKAI→さん
5.次回はAfter Effectsを使った編集講座!
2回にわたってPremiere Proで編集した映像をもとに、次回からは、Adobe After Effectsを使った編集を学んでいきます!
次回のStep4では、ダストマンさんを講師に、以下のような分身する編集の方法を学びます!お楽しみに!
残像を自在に操る!分身ダンスの作り方【After Effects チュートリアル】
