【映像制作基礎:第5回】撮影した動画をPremiere Proで編集してAdobe Stockにアップロードしよう

撮影した動画を作品として完成させるのに、編集作業は欠かせません。余分なシーンを省いてつなげていくカット編集に加え、速度や色の調整を加えるだけで作品のクオリティは格段にアップします。
この記事では、動画編集に役立つ技術と共に、Adobe Stockで作品を投稿・販売するまでの方法を、以下4項目に分けてお伝えします。
- 速度を調節する
- 色の調整の仕方
- 書き出しについて
- Adobe Stockでビデオを販売する方法
1.速度を調節する
動画素材を編集する際に、長くて間延びしてしまうようなシーンはカットして尺を短くすることが多いですが、どうしても一連の動きを見せたいという場合は、再生速度を変更(速く)して尺を短くします。
まず、タイムラインで変更したいクリップ(素材)を選択し、右クリックから「速度・デュレーション」を選択します。

ㅤㅤㅤㅤㅤㅤㅤㅤㅤㅤㅤㅤㅤ
ダイアログボックスが表示されます。「100%」が通常の速度なので、「200%」にすると倍速になります。また、「50%」にすると速度が半分に落ちて、スローモーションになります。

ㅤㅤㅤㅤㅤㅤㅤㅤㅤㅤㅤㅤㅤ
自分がどのぐらい速度を変えたいかに応じて数値を変更しましょう。数値を変更してOKを押すと、スピードが変わります。他にも、チェックを入れると逆再生になるような機能も付いています。

ㅤㅤㅤㅤㅤㅤㅤㅤㅤㅤㅤㅤㅤ
速度を速くした時にクリップの長さが短くなり、後ろのクリップとの間に隙間が生じます。間を空けたくない場合は、「変更後に後続のクリップをシフト」にチェックを入れておくと間が自動的に詰まるので、わざわざ手動で隙間を埋める手間が省けます。

ㅤㅤㅤㅤㅤㅤㅤㅤㅤㅤㅤㅤㅤ
スローモーションを設定する場合、元のクリップのフレームが不足していると、再生がカクついてしまうことがあります。
そんな時は、「補完」ドロップダウンメニューから「オプティカルフロー」を選択すると、フレーム間の不足した間隔を微妙な調整で補完してくれるため、通常よりも滑らかな動きのスローモーションを作成できます。
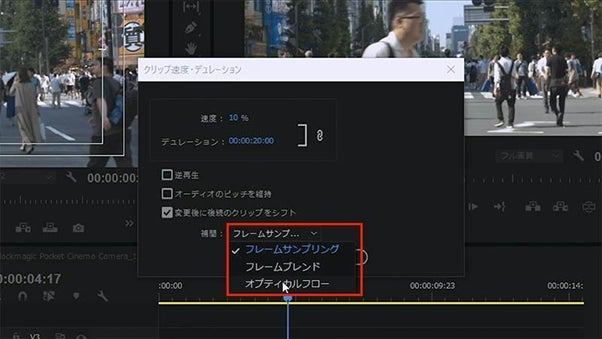
ㅤㅤㅤㅤㅤㅤㅤㅤㅤㅤㅤㅤㅤ
2.色の調整の仕方
編集に使用するクリップが、すべて1台のカメラで同じ日時に撮影されたものであれば良いのですが、カメラが変わったり日時が変わったりすると、映像のトーン(色相や明度などを含めた色調)がバラバラになってしまうこともあります。その場合は、各クリップを同じトーンに合わせる必要があります。

ㅤㅤㅤㅤㅤㅤㅤㅤㅤㅤㅤㅤㅤ
まず、上部のタブから「カラー」をクリックしてワークスペースを切り替えます。

ㅤㅤㅤㅤㅤㅤㅤㅤㅤㅤㅤㅤㅤ
右側に表示される「Lumetriカラー」パネルから、「カラーホイールとカラーマッチ」をクリックして展開します。

ㅤㅤㅤㅤㅤㅤㅤㅤㅤㅤㅤㅤㅤ
カラーマッチの横にある「比較表示」をクリックします。
ㅤㅤㅤㅤㅤㅤㅤㅤㅤㅤㅤㅤㅤ
プログラムモニターに表示された映像が2つの画面に分割されます。ここでは、左の映像を基準として右の映像の色を合わせる、という状態になっています。

ㅤㅤㅤㅤㅤㅤㅤㅤㅤㅤㅤㅤㅤ
「顔検出」というチェックがありますが、チェックを外すか外さないかはどちらでも好きな方を選んでください。チェックを外している場合は背景の色を基準に、全体の色を合わせる調整が行われます。


ㅤㅤㅤㅤㅤㅤㅤㅤㅤㅤㅤㅤㅤ
全体の色が合うと、全体のトーンも合った状態になります。つまり、クリップの色を統一させることが、全体のトーンを合わせる方法の1つと言えます。
もう1つは、色をそれぞれ作る方法です。その場合も、Lumetriカラーパネルで色を調整していきます。

ㅤㅤㅤㅤㅤㅤㅤㅤㅤㅤㅤㅤㅤ
今回は色の表示を確認するために、「Lumetriスコープ」を左側に表示しています。
これは輝度、つまり明るさを基準にして色をチェックをしている状態で、上から下まで伸びていれば色が強く出ているイメージです。

ㅤㅤㅤㅤㅤㅤㅤㅤㅤㅤㅤㅤㅤ
まず、Lumetriカラーパネルの「ホワイトバランス」をクリックして展開します。
「WBセレクター」のスポイトを選択し、映像内の本来は白であるべき部分をクリックすると、色温度と色かぶりが自動的に補正されます。

ㅤㅤㅤㅤㅤㅤㅤㅤㅤㅤㅤㅤㅤ
さらに、「トーン」をクリックして展開し、露光量、コントラスト、ハイライト、シャドウ、白/黒レベルの各スライダーを調整して、思い通りの色を作っていきましょう。Lightroomで写真の色を調整するのと同じ感覚で操作できます。

ㅤㅤㅤㅤㅤㅤㅤㅤㅤㅤㅤㅤㅤ
このLumetriカラーにはさまざまな機能が付いていますが、自分が使いやすい機能だけ使えば問題ありません。まずは基本補正から始めて、その後他のパネルもいじってみて、どんな時にどの機能が効果的かを把握していくのが良いかと思います。
パネルの各項目の横にあるチェックボックスののオン/オフを切り替えることで、補正前後を比較することができます。

ㅤㅤㅤㅤㅤㅤㅤㅤㅤㅤㅤㅤㅤ
3.書き出しについて
編集が終わって作品が完成したら、それを書き出します。データを書き出す場合は、メニューの「ファイル」→「書き出し」→「メディア」を選択します。

ㅤㅤㅤㅤㅤㅤㅤㅤㅤㅤㅤㅤㅤ
「書き出し設定」ダイアログが開きます。左側で書き出す映像を確認し、右側で書き出しの設定を行います。

ㅤㅤㅤㅤㅤㅤㅤㅤㅤㅤㅤㅤㅤ
まずダイアログの左下で、データ(シーケンス)の書き出す範囲を指定します。全体を書き出すことも、イン/アウトポイントを設定してその間のみを書き出すことも可能です。

ㅤㅤㅤㅤㅤㅤㅤㅤㅤㅤㅤㅤㅤ
次に右側の「書き出し設定」で、どのような形式で書き出すかを指定します。
形式のドロップダウンメニューをクリックすると、いくつかのエンコード形式が表示されます。ここでは、現在の観賞用データとして最も汎用性の高い「H.264」を選択します。

ㅤㅤㅤㅤㅤㅤㅤㅤㅤㅤㅤㅤㅤ
さらに「プリセット」のドロップダウンメニューから、選択した形式のパラメーターを変更することもできますが、基本的には「ソースの一致・高速ビットレート」、ファイル容量を減らしたい時などは「ソースの一致・中速ビットレート」を選択することをおすすめします。

ㅤㅤㅤㅤㅤㅤㅤㅤㅤㅤㅤㅤㅤ
プリセットでは、他にもいろいろと試すことができます。例えばDVDに書き出したい場合、HDまたはSDを選択できます。

ㅤㅤㅤㅤㅤㅤㅤㅤㅤㅤㅤㅤㅤ
HDで制作されたデータをSDで書き出すと、サイズを合わせるため上下に黒の帯が付きます。

ㅤㅤㅤㅤㅤㅤㅤㅤㅤㅤㅤㅤㅤ
HDを選択すると、黒い帯が付かずにフル画面で見ることができます。

ㅤㅤㅤㅤㅤㅤㅤㅤㅤㅤㅤㅤㅤ
書き出し設定ではさらに細かい設定を行うこともできますが、最初はプリセットを使って書き出すことをおすすめします。プリセットには、YouTubeやFacebookなどさまざまなメディアに最適化された設定が用意されているので、用途に応じて使い分けてみてください。
設定が終わったら、出力名をクリックして、名前と保存先を指定します。最後に「書き出し」をクリックすれば、作品が書き出されます。

ㅤㅤㅤㅤㅤㅤㅤㅤㅤㅤㅤㅤㅤ
4.Adobe Stockでビデオを販売する方法
最後に、編集したビデオ作品をAdobe Stock に投稿するための書き出し方法を説明します。Premiere Proから直接Adobe Stockへ作品を投稿できます。
まず映像を60秒以内にトリミングし、解像度を以下の規格に設定します。
- 1920x1080
- 2048x1080
- 3840x2160
- 4096x2160
- 4096x2304
次に、メニューの「ファイル」から「書き出し」→「メディア」を選択します。

ㅤㅤㅤㅤㅤㅤㅤㅤㅤㅤㅤㅤㅤ
「書き出し設定」ダイアログで「パブリッシュ」タブを選択し、「Adobe Stock」のチェックボックスをオンにします。
「サインイン」をクリックし、Adobe IDとパスワードを入力してログインします。

ㅤㅤㅤㅤㅤㅤㅤㅤㅤㅤㅤㅤㅤ
また、プリセットの中にはAdobe Stockように最適化されたものがいくつか用意されています。HD、4K、UHDなど動画に合ったプリセットを選択しましょう。

ㅤㅤㅤㅤㅤㅤㅤㅤㅤㅤㅤㅤㅤ
書き出しが終わったら、コントリビューターポータルにアクセスし、それぞれの動画ファイルの詳細(タイトルやキーワードなど)をつけてください。。モデルがいる場合は、モデルリリース(許諾書)も必要になります。作品販売に必要な情報がそろったら、右上の「審査に提出」をクリックして完了です。
映像を制作して、最終的に書き出して人に見せる所まで実践することが、上達の近道です。まずは作り終えることを念頭に置いて、作品を作ってみましょう。いろいろな作品を作っていく中でたくさんの機能や使い方を覚えると、より楽しく編集が進んでいくのではないでしょうか。
Adobe Stockではクリエイティビティを発揮した作品をいつでも募集しています。今回のチュートリアルで学んだことを活かし、あなたのオリジナリティ溢れる映像を是非販売してみてください!みなさまの作品をお待ちしています!
また、この講座の続きはVookのチュートリアルにてご覧いただけます。Vookでは動画編集の初心者向けに様々なチュートリアルを展開しています。映像制作の手助けとしてご活用ください。
