アートボード関連のできること | ベテランほど知らずに損してるIllustratorの新常識 2022(4)

ベテランユーザーが見落としがちな 今のIllustratorならできること(4)
前回に続き、ベテランユーザーが見落としがちな「 今のIllustratorならできること」を取り上げます。今回は、アートボード関連の変化をテーマに取り上げます。
なお、Twitterにて行ったアンケートの集計結果も参考までに添えています。
アートボードサイズとアートボード数
従来、アートボードの1辺の最大値は、およそ6m(5779.5mm = 227インチ)でした。現在、その10倍(およそ60m)の大きさに設定できるようになっています。
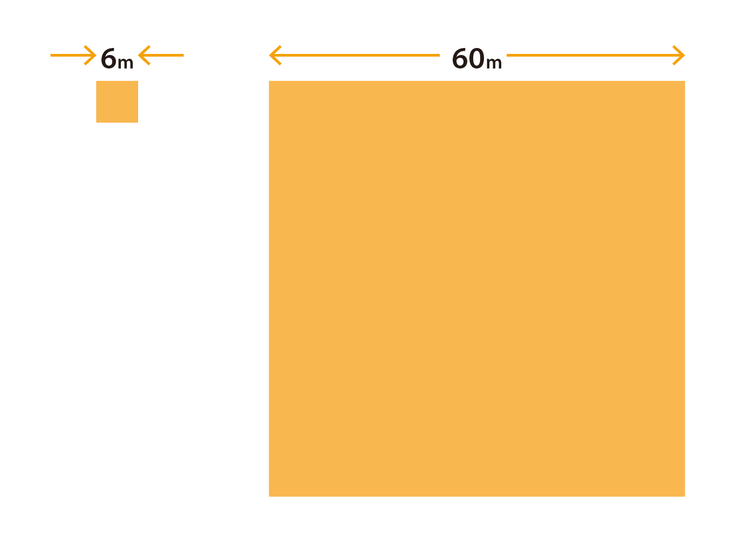
Illustratorはドキュメント内にカンバスがあり、その中にアートボードが存在しています。 正確には「アートボードサイズの上限が変わった」のではなく、「カンバス」の大きさの上限が変更されました。そこでこの機能強化は「ラージカンバス」と呼ばれます。
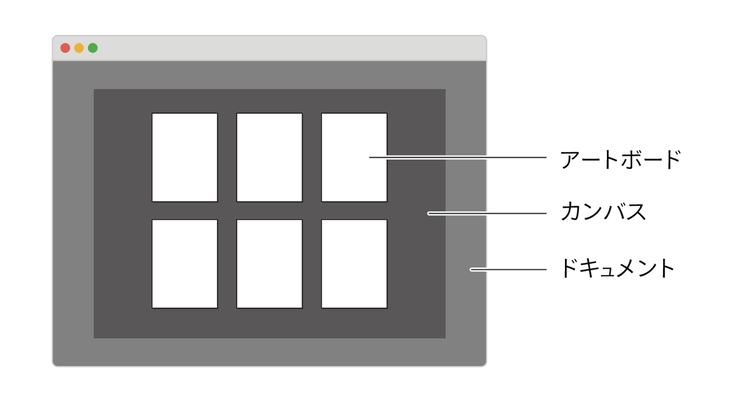
Twitterでアンケートを取ったところ、「自分には不要」という意見が多いようです。野立看板、ビルボード広告、ラッピング広告など「原寸で作成したい」というニーズに応える機能です。

また、アートボード数は100までという制限がありましたが、現在、1,000までに拡張されています。
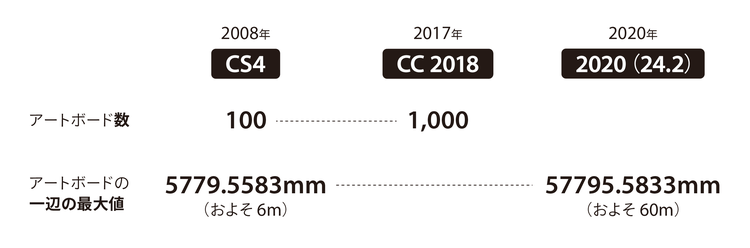
アートボード単位でのコピー&ペースト
ほかのドキュメントにアートボード単位で流用するのは面倒な作業でした。今のイラレなら [アートボードツール]でアートボードを選択し、ほかのドキュメントにコピー&ペーストできます。もちろん、同一ドキュメント内でもOK。
Twitterでアンケートを取ったところ、アートボード単位でのコピー&ペースト
は活用されている方がそれなりにいる様子。その反面、アートボードのコピー&ペーストの使いどころがないという方も。

アートボードのコピー&ペースト(移動)を行うとき、環境設定の[ロックまたは非表示オブジェクトをアートボードと一緒に移動]オプションをONにするのが必須です(デフォルトはOFF)。

また、アートボードをコピー&ペーストする際、レイヤー構造を保持したい場合には[レイヤー]パネルオプションの[コピー元のレイヤーにペースト]オプションをONにしましょう。
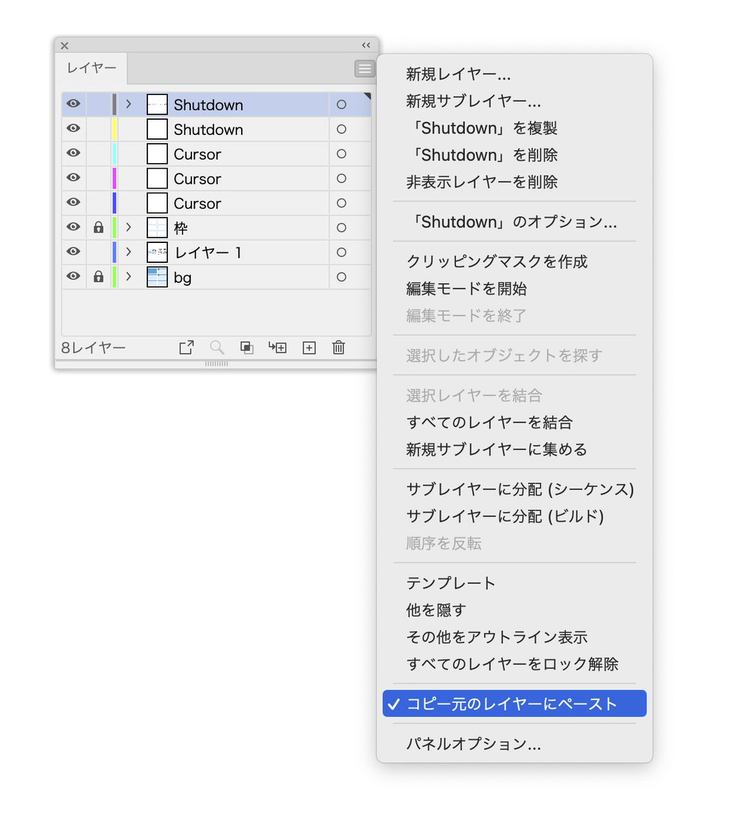
アートボードへの整列
オブジェクトがひとつだけのとき、自動的に整列の対象がアートボードに設定されるようになりました。グループ化されたオブジェクトも同様です。
UIもポップアップメニューからボタンに変更されています。
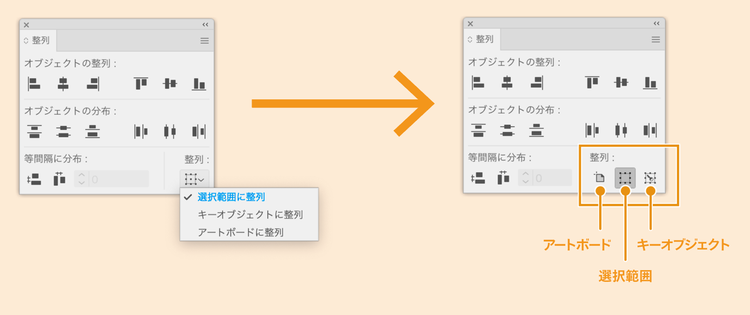
すべてのアートボードにペースト
複数の アートボード を使ってIllustratorで制作しているとき、「残りすべての アートボード の同じ場所に複製したい」ときには次の手順で行います。カットでなくコピーだと、ダブってしまうので注意。
- [編集]メニューの[カット]
- [編集]メニューの[すべての アートボード にペースト]
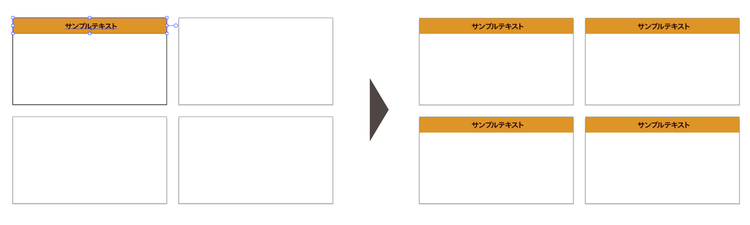
まとめ
今回は「アートボード関連の変化」をテーマに紹介しました。このほか、第2回で取り上げた「トリミング表示」(アートボード外を非表示にする)もなくてはならない機能です。