地味だけど、きっちりおさえておきたいツールバーとパネル | ベテランほど知らずに損してるIllustratorの新常識 2022

第10回 地味だけど、きっちりおさえておきたいツールバーとパネル
今回取り上げるのはツールバーとパネルです。
現在、ツールは90個前後、パネルは50近くあります。しかし、よく使うものは限られていますので、使うものだけを表示することで次のようなメリットにつながります。
- 選択(操作)が早くなる
- 誤って選択(操作)することを避けることができる
- 特にパネルは「どかしては、どかしては…」という作業を軽減できる
ツールバー:セットを賢く選ぶ(組み合わせる)
ここ数年のIllustratorのデフォルトのツールバーは、(サブツールを除くと)16個しかないミニマムなものになっています。[ウィンドウ]メニューの[ツールバー] を確認すると[基本]が選択されています。
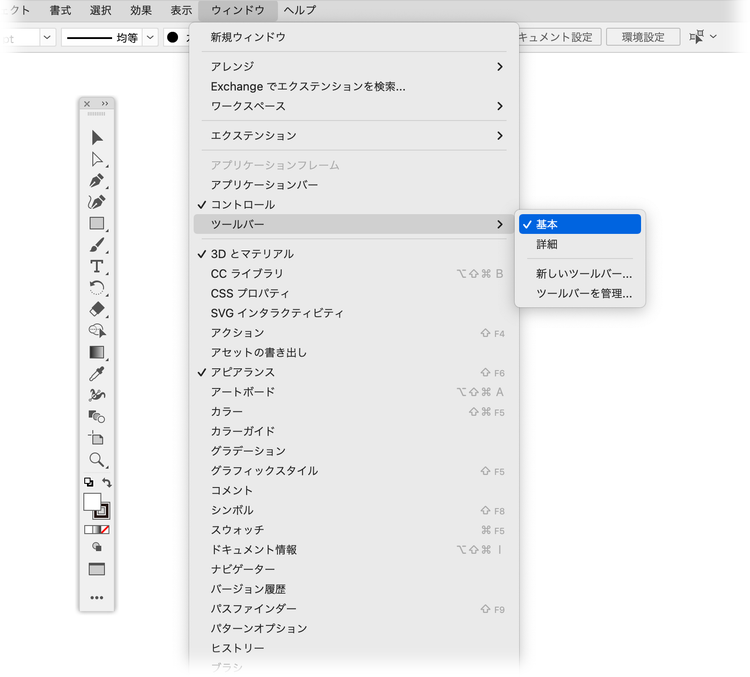
[詳細]を選択すると“全部入り”のツールバーが表示されます。
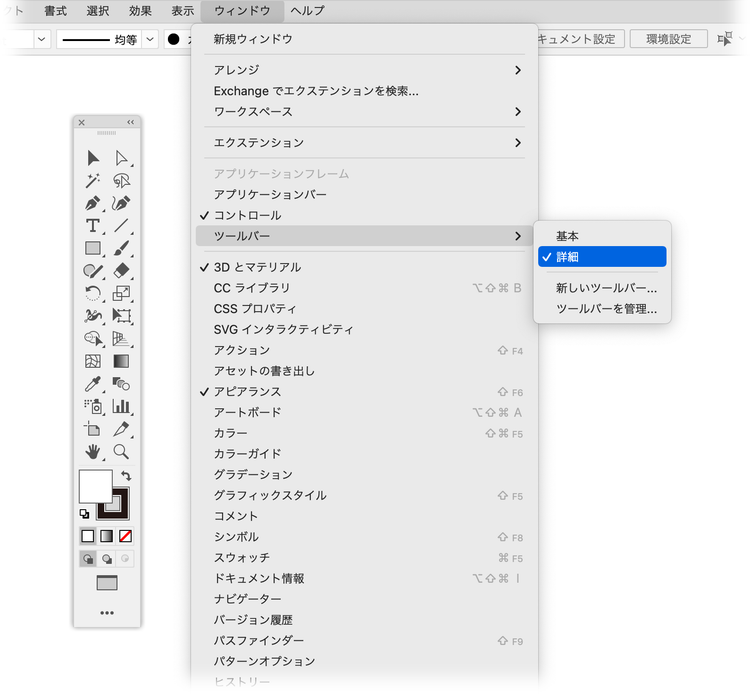
90前後あるツールのうち、ヘビーに使うものもあれば、まったく使わないものもあるでしょう。もちろん、制作物の内容によっても変わってきます。
そこでオススメしたいのが自分なりのツールバーを作ることです。
1. [ウィンドウ]メニューの[ツールバー]→[新しいツールバー]をクリックし、ツールバー名を指定します。
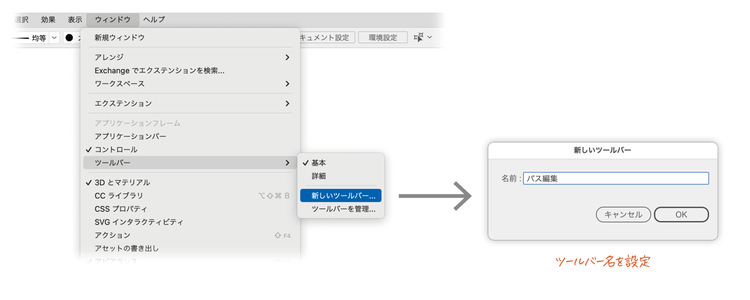
2. 空のツールバーが表示されるので、下部の[…]をクリックしてツールをドラッグして追加していきます。
- 初期設定は1列表示なので、必要に応じて2列表示に変更
- ツールを削除するには、カスタムツールパネルの外にドラッグする
- 複数のカスタムツールパネルを作成することも可能([ウィンドウ]メニューの[ツール]で管理)
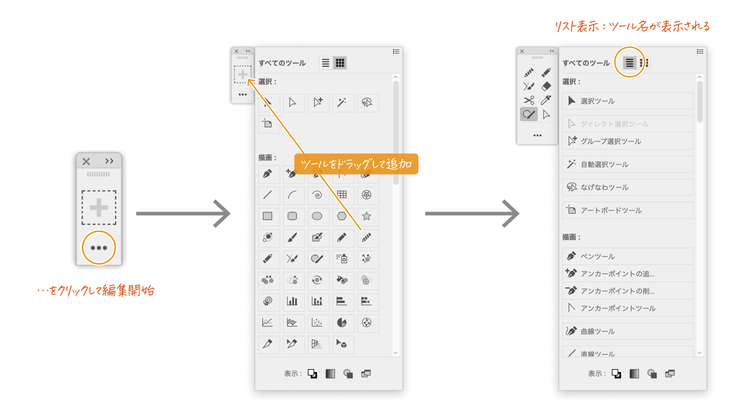
[基本]にしていると「このツールがない!!」という場面がありますので、オススメは「詳細+カスタムの組み合わせ」です。普段使いはカスタムツールバー、カスタムツールバーにない場合には詳細から選択します。
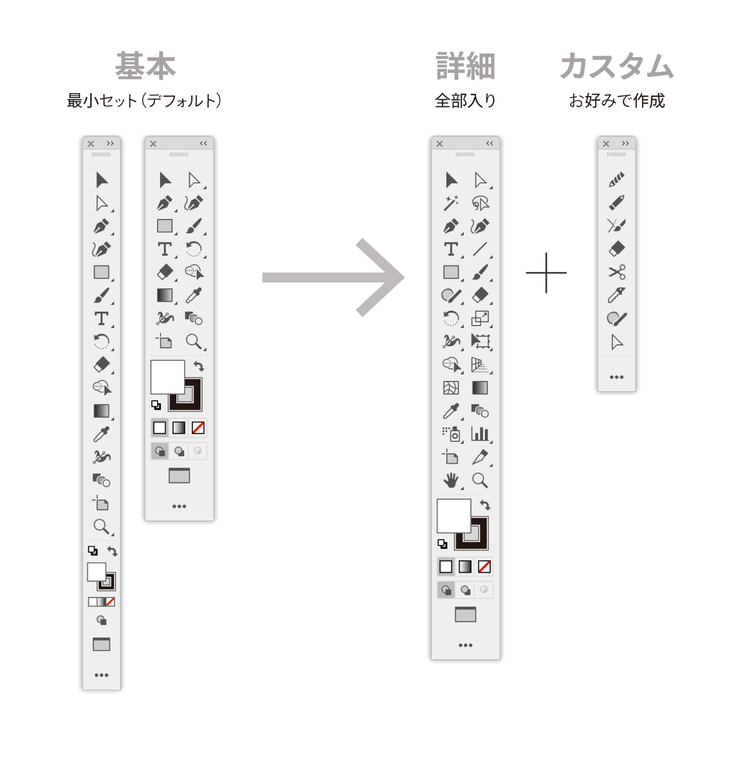
パネル:よく使うパネルだけを定位置で使うためにワークスペースとして管理する
パネルもツールと同様、制作スタイル、制作物によって次のように分類できます。
- ヘビーに使うもの
- たまに使うもの
- まったく使わないもの
50近くあるパネルは、すべて展開すれば画面が埋まります。そこで、よく使うパネルだけを定位置で使うためにワークスペースとして管理していきましょう。
- 自分好みのパネル位置にしておく
- [ウィンドウ]メニューの[ワークスペース]→[新規ワークスペース]をクリック
- ワークスペース名を指定
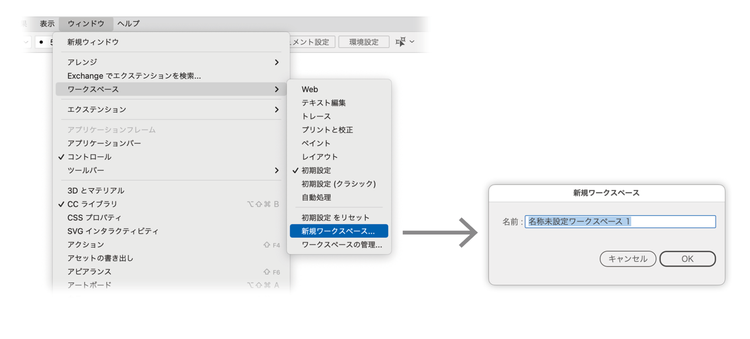
ワークスペース使いこなしのポイント(1)非表示のパネル位置も記憶する
ワークスペースは、非表示のパネル位置も記憶します。つまり、「普段は表示しておく必要がないけれど、表示するとしたらココ!」を設定できます。
ワークスペース使いこなしのポイント(2)ワークスペースの更新
残念ながら、一度作ったワークスペースを編集する機能はありません。
変更したい場合には[ウィンドウ]メニューの[ワークスペース]→[新規ワークスペース]をクリックし、同じワークスペース名を入力して上書きします。

ワークスペース使いこなしのポイント(3)リセットを活用しよう
パネルが散らかってきたら、ワーススペースをリセットしましょう。

アプリケーションバーからアクセスすることもできますが、

キーボードショートカットを設定しておくのがオススメです。
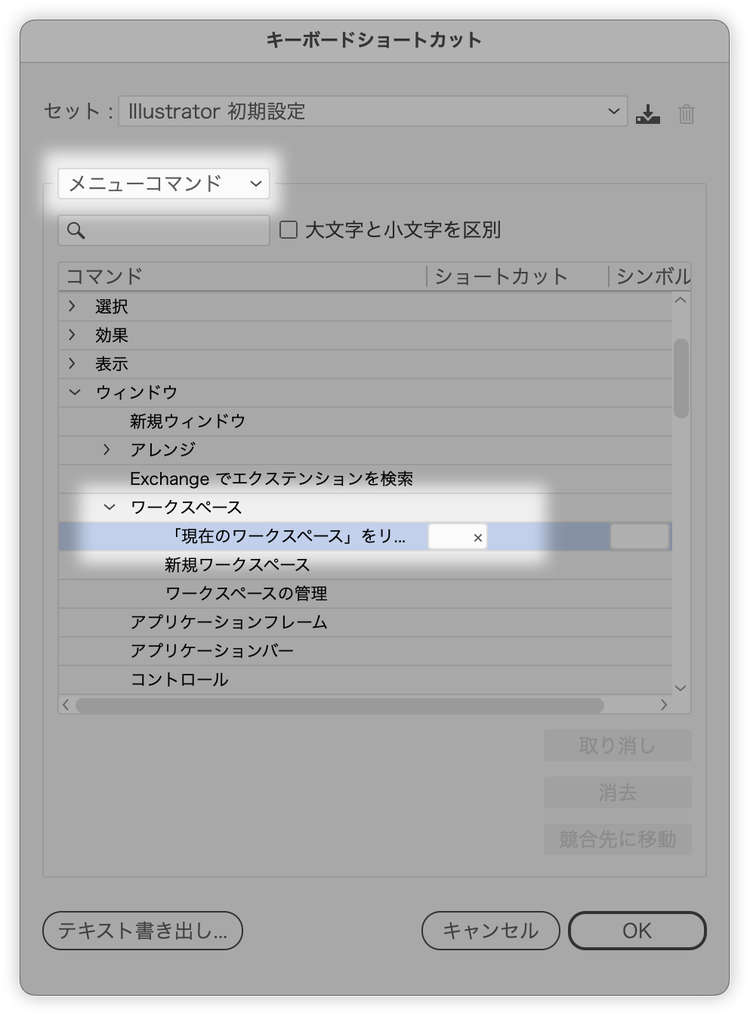
コントロールパネルから[プロパティ]パネルへ
[コントロール]パネルに馴染のあるベテランの方が多いでしょう。選択しているオブジェクトに応じてコンテンツが変化するバーです。
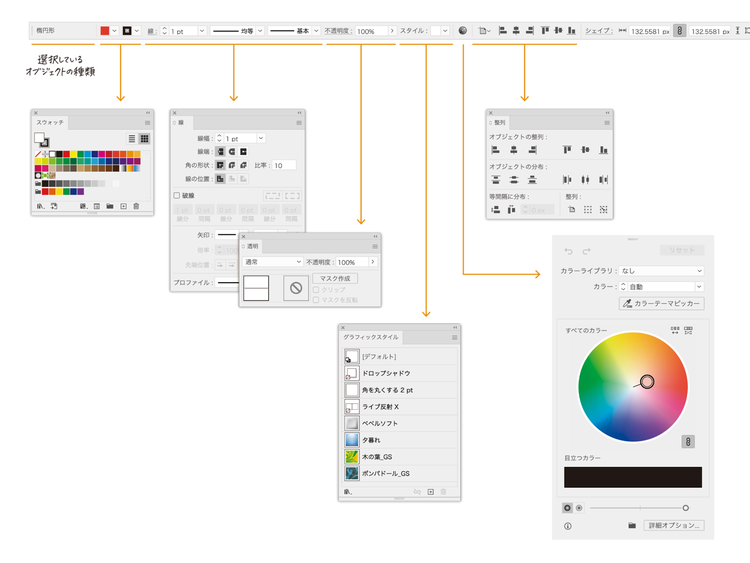
ところが、現在のIllustratorのデフォルトでは[コントロール]パネルは表示されません(ワークスペースを[初期設定(クラシック)]に変更すると出てきます)。
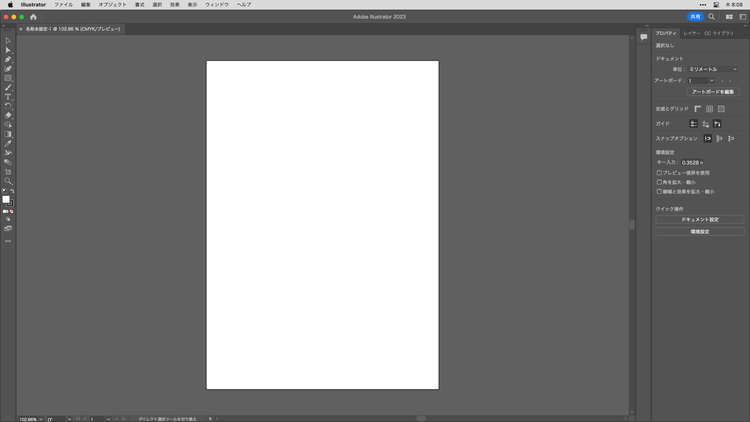
最近のアドビは[プロパティ]パネル推し(Illustratorだけでなく、InDesignやPhotoshopでも同様のアプローチです)。
コントロールパネルに比べると、より参照するパネルに近い見た目になっているほか、[クイック操作]という便利なボタン類も用意されています。

[プロパティ]パネルだけにあるオススメの機能が[水平方向に反転]、[垂直方向に反転]ボタンです。[コントロール]パネルにも[変形]パネルにも[オブジェクト]メニューの[変形]コマンドにもありません。
リフレクトツールを使えばできますが、クリックひとつで実行できるのはシンプルでスピーディです。

まとめ
今回はツールバーとパネルを取り上げました。ツールバー、パネルともに、グラデーションで変わってきています。
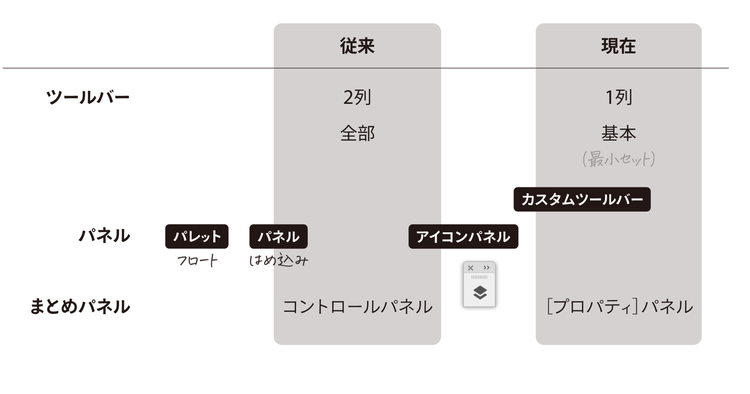
むっちゃ地味…ながら、ツールを探したり、重なったパネルをどかす作業を減らすことは生産性に直結するだけでなく、「腱鞘炎」というコップに水がたまっていくのを少しだけ遅らせられます。
スマートに、クレバーに使いこなすヒントとして棚卸ししてみてください!
年末特別イベント「朝までイラレ」を12月28日夜から早朝に開催
30名のイラレ使いによるライブ配信番組「朝までイラレ」を12月28日[水] 21:00-29:00に開催します。

当日の視聴は無料。ぜひ、ご参加ください!
セッション概要、お申し込みは下記のサイトから。