現役大学生に訊く!デジタルデバイス×アドビの効率的学習ハック

春。この4月から新入生や新社会人としてスタート、という方も多いのではないでしょうか。
申し遅れました。私、ライターのヤマダユウス型(やまだゆうすけ)と申します。普段はガジェット紹介系の記事などをメインに執筆しています。Adobe Blogをご覧の皆さん、初めまして。
さて今回は、新春にぴったりの記事をお届けします。題して「現役大学生に訊く!デジタルデバイス×アドビの効率的学習ハック」。デジタルネイティブ世代の大学生の皆さんは、どんな風にデバイスを使いこなし、勉強を効率化しているのでしょう?
彼らの情報収集や勉強方法のハックを学びつつ、Adobe AcrobatやAdobe Scanを活用した、さらなる効率化も体験していただきました。 アプリを連携した、スピーディーな翻訳技は必見です! 勉強だけでなく仕事にも活用できるハックで、新生活のスタートダッシュを図りましょう。
今回お集まりいただいたのは、産業能率大学に通う3人の大学生の皆さん!

■長谷川さん(写真左)
大学新4年生。プライベートだけでなく、大学の授業でもタブレットを多用。ノートの作成や、イラスト制作、また授業で配られたパワーポイントなどの資料をPDF化してまとめておくなど、Adobe Acrobatをタブレット上で使用することも多い。
■金井さん(写真中央)
大学新4年生。よく使うデジタルデバイスはPCとスマホ。韓国アイドル好きで、papagoという韓国語の翻訳に特化したアプリのほか、DeepLなどの翻訳ツールを学習の際によく使う。Adobe AcrobatはPDFの閲覧に利用している。
■浅川さん(写真右)
大学新3年生。授業の一環で海外の人と話す機会があり、英文作成や和訳などにDeepLを使うことが多い。学校のプロジェクトでWebサイト制作を手伝っているため、Adobe Illustratorも使う頻度高め。
いまどきの学生デバイス事情
──皆さん、それぞれ学習の際にデジタルデバイスや、便利ツールを活用されているようですが、長谷川さんはAdobe Acrobat のPDF作成機能をよく使われているようですね。

タブレットに資料と手書きのノートを同時に表示して、授業に臨むことも多いそう。
長谷川さん:うちの学校は配布されるパワポ資料がすごく多いんですよ。リモートの場合、講義中はパワポ資料を画面共有しながら、データとしても配布してくれるので、タブレットでPDF化してまとめています。PDFにしておけば、後で書き込むこともできるので。
金井さん:パワポってそのままだと自分で好きに書き込めないので、PDF化するのは便利ですよね。
長谷川さん:Instagramで「大学ノート術」みたいな方法が紹介されていて、そういうのを見て学習の参考にしています。大学でMicrosoftのアカウントを支給されるので、OneNoteを使えばタブレットとPCでデータ共有も簡単ですし。
金井さん:manabaっていう授業支援のポータルサイトみたいなものがあるんですよ。いろんな大学でも使ってると思うんですけど、私達はそこを毎日見てスケジュールやお知らせをチェックしています。授業で使うテキストの範囲などもそこでわかるんです。
書籍や資料のPDF化なら「Adobe Scan」にお任せ
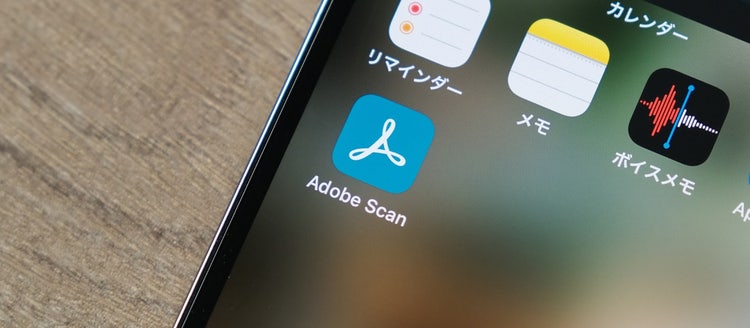
──なるほど。使うテキストの範囲だけわかれば、教科書を1冊持ち歩かなくても良いんですね。
金井さん:はい。スマホのカメラで教科書の必要な範囲を撮影して持ってくる人もいます(※)。
※書籍等、著作物のスキャン・撮影などによる「複製」は、著作権法第30条1項が規定する「私的使用のための複製(私的複製)」の範囲内に限り、適法とされます。
──さきほどパワポ資料のPDF化というお話もありましたが、書籍や紙資料のPDF化ならAdobe Scanというアプリが便利ですよ。

──真上からの撮影ってなかなか難しいものですが、適当に斜めから撮影してもキレイな状態に補正してくれるんです。

金井さん:え、めっちゃ綺麗に撮れるじゃないですか! すごーい!
浅川さん:認識精度も高いですね。サッと構えて撮影するだけで良いんだ。
──Adobe Scanで撮影→データを補正してPDF化→PCなどにシェアといった基本的な機能は、無料で利用可能なんです。
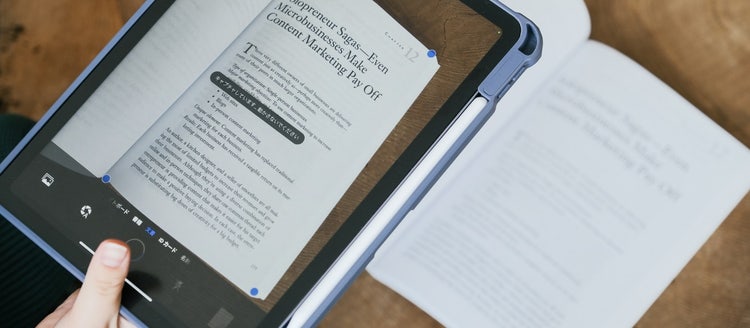
取材スペースにあった古い洋書をAdobe Scanで撮影!
長谷川さん:試しに本を撮影してるんですが、ページを認識したらシャッターボタンを押さないでも自動で撮影してくれるのがすごく便利です。iPadだと撮影ボタンを押すための動きで、手ブレしちゃうことがあるんですけど、これならサクサクできそう。
──撮影したPDFは自動的にAdobe Document Cloudのクラウドストレージに保存されるので、PCからも編集やプレビューができます。
金井さん:スマホで撮影した写真を毎回PCに転送しなくても良いんだ!スマホだと画面が小さすぎて見にくいし、これならPCやタブレットで確認できるから使いやすいです。重たい教科書を持ち歩かなくていいし。
浅川さん:長谷川さんみたいに授業でタブレットをメインに使っている人なら、PDF化した資料と自分のノートを並べて表示できるし、見やすそうですね。
──PDF化した資料はAdobe Acrobatで結合できるので、別々の資料もひとまとめにできますよ。
長谷川さん:資料は色々あるので、授業ごとにまとめて整理しておけば、復習などにも便利ですね。
PDF化したテキストは検索も可能!さらに翻訳なども…
──PDF化の良いところは、OCR(光学文字認識)機能のおかげで、取り込んだデータがテキストとして認識されるところ。例えば撮影した資料の中の特定の単語だけ探したければ、その語句を検索窓に打ち込めばOKです。
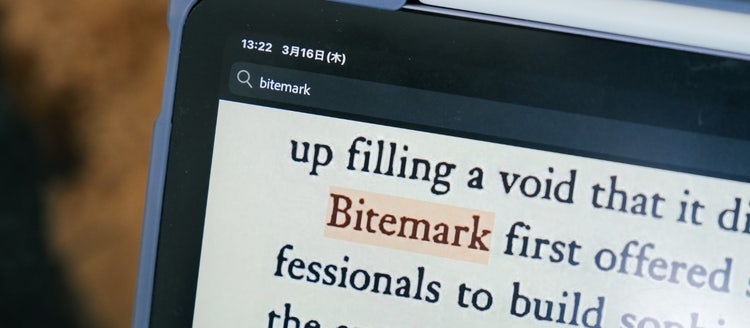
長谷川さん:あ、出てきました! ちゃんと認識してくれてます。
浅川さん:PDF化されてて、文字認識もできるってことは、このデータをそのままDeepLとかGoogle翻訳に読み込ませれば、翻訳もできるんですかね?
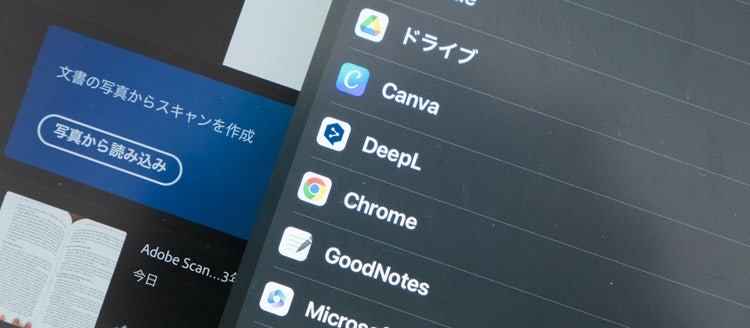
──もちろんです。PDF化されたデータの共有欄からDeepLを選べばそのままデータを読み込んでくれるので……。
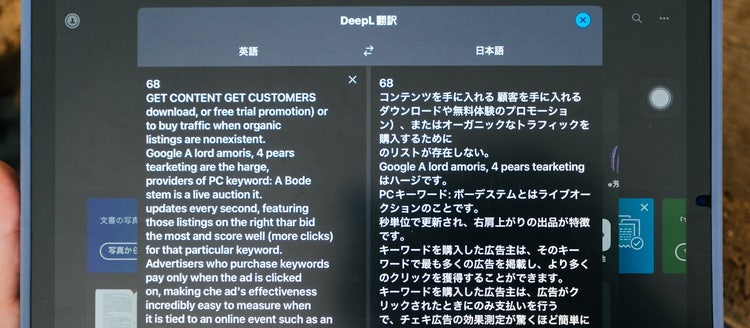
──こんな風に、撮影した英文資料を日本語のテキストにするまで、スムーズに行えます。
金井さん:すご(笑)。
浅川さん:僕は授業で英語が必要なのでDeepLを活用することも多いんです。これなら紙の資料でもPDF化させてすぐ翻訳できますね!テキストになってるからコピーもできるし、課題や授業にも応用できそうです。
「Adobe Scan」を、大学生はこう活用する
──という感じでAdobe Scanを紹介したんですけど、皆さんならこのアプリをどんな風に活用しますか?
長谷川さん:読むのが大変な英語の経営学の本に活用したいですね。Adobe Scanで撮影すれば簡単に翻訳できるので、便利そうです。それに、学校で英語のテストがあったときは、採点が返ってくるまで正解がわからないんですけど、問題文を撮影してPDFにして翻訳にかければ、先に自分でも答え合わせができそうだなって思いました。
浅川さん:繰り返し学習にも良いですよね。英文があればそれを自分で翻訳して、正しいかどうかはDeepLでチェックすることもできますし。
長谷川さん:DeepLは英文と和文を並べて表示してくれるので、原文を見ながらチェックしたい人にも良いと思います。
浅川さん:これ、書き込めない参考書などのテキストを撮影してPDFにしておいて、デジタル上で自分の解答を保存しておけば、きれいな教科書のままにできるんじゃないですかね?
金井さん:それすごい便利! むしろ私的にはそれが一番実用的かも。今日はSPI問題集を持っているんですけど、問題集って答えを紙面に直接書き込んだら、もう再利用できないじゃないですか。だからこうしてノートに解答だけ書いてるんですけど…。
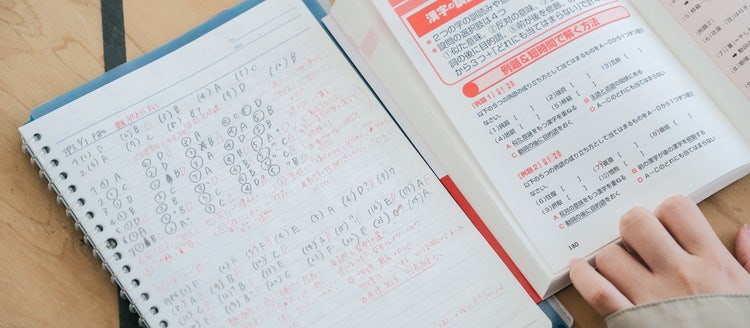
就職活動中の金井さんはSPI対策にも余念がないですが、答えは全部手書きでノートにしていたそう。
金井さん:この方法だとノートだけ見ても何のことか分からなくて、一緒に問題文を参照しないとだめだし、それがすごく面倒で復習も捗らなくて。問題文を撮影しておけば教科書なしでも対策できるし、タブレットがあればPDF化してある問題集に直接書き込んでも良いですよね。
学習だけでなく、大学生活も「ハック」できる?
──3人には今日はじめてAdobe Scanを使ってもらいましたが、最後に簡単な感想を聞かせてもらえますか?
長谷川さん:先生から書類などをもらったとき、私は別のアプリを使って撮影とPDF化を行なっていたんですけど、今回使ったAdobe Scanの方がきれいに補正できると感じました。アプリ自体もシンプルで使いやすかったです。
浅川さん:「これ大事かも」と思った書類はとりあえずAdobe Scanで撮影しておくのが良いですよね。僕は大学で配られた書類とかよく無くしちゃうので…(笑)。勉強だけでなく日常的な書類保管にも使えるツールだと思います。
金井さん:私もしょっちゅう大事な書類を失くすので、同じ使い方をしてみたいですね。あとは問題集の解答を本に直接書き込まず、PDF化したデータに書き込むことで反復学習できるというハックが、勉強をする上で一番活用できると感じました。
今回のインタビューはここまで。現役学生ならではのご意見、ありがとうございました!
「PDFの閲覧」などで使っているだけ、なんてちょっともったいないかも。Adobe AcrobatやAdobe Scanは、学校生活をはじめ、さまざまなシーンでもっともっと活躍できるツールです。今回のハックを参考に、勉強でもプライベートでも、どんどん活用してみてください!