電子帳簿保存法への対応を考慮したMicrosoft Power Automateの電子契約自動化テンプレート

2023年5月のアップデートにより、Adobe Acrobat SignにMicrosoft Power Automateが組み込まれました。これにより、Acrobat Signは他システムとの連携などの強力な実装環境を標準搭載した電子サインソリューションへ生まれ変わりました。
今回、Acrobat Signで署名が完了したドキュメントに対して、電子帳簿保存法の検索要件の対応や税務調査時のダウンロード要求に対応するために、電子取引データの自動保存を行うPower Automateのサンプルテンプレートを用意いたしました。(保管先としてSharePoint、Onedrive、Google Drive、BOX、Dropboxを用意)
Microsoft Power Automateのテンプレートを活用し、利用者に合わせたフローのカスタマイズが行えるように、テンプレートの詳細を以下にご案内いたします。
電子帳簿保存法テンプレートフローの適用方法
このテンプレートは、簡易入力フォームにて、検索の必須要件、送信先アドレスの入力と契約書のアップロードを行うことで、Acrobat Signにおける署名依頼の送信の自動化と、署名完了ドキュメントの各クラウドストレージへ取引先ごとのフォルダ分け保管と、規則的なファイル名の作成を自動化します。
ファイル名やフォルダ分けに加えて、ドキュメントのメタデータによる検索性の確保やExcelによる台帳の自動作成を実装することで、より検索性の要件を高めることが可能なため、メタデータの自動付与と台帳の作成方法をオプションとして追記しております。
Acrobat Sign ワークフロー統合からのテンプレートの利用
Microsoft Power Automate統合の機能を利用するには、Acrobat Signで有効化の設定を行う必要があります。
注意:Acrobat Signに組み込まれたMicrosoft Power Automateを使用するにあたり、事前にアカウント設定の “ワークフロー統合” にて、Azure AD認証の設定が必要になりますので、詳しくは以下のサイトをご参照ください。
https://helpx.adobe.com/jp/sign/using/sign-power-automate-integration.html
- Acrobat Sign(エンタープライズプラン)コンソールにて、「再利用可能なワークフローを作成」を選びます。

- 「新規ワークフローを作成」画面にて、「ワークフローの自動実行」の “続行” ボタンを押下します。

- ワークフローテンプレートの選択画面で、“契約書の作成” タブを選びます。

- 「Save a signed PDF to XXXX(※) (Japanese Electronic Record Retention Law)」を選択し、各コネクタの接続(認証)を行うことでテンプレートを使用可能となります。
※Dropbox、BOX、SharePoint、Google Drive、OneDrive

コネクタへの接続画面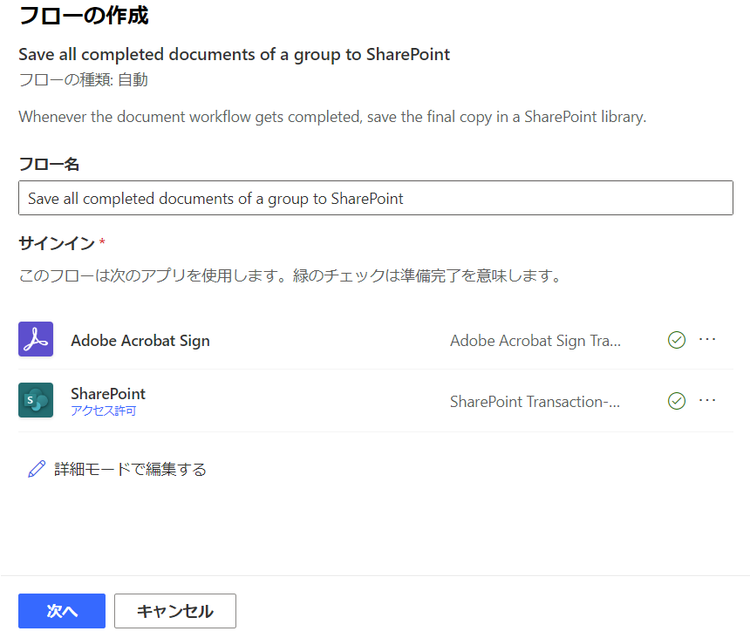
- (SharePointの場合)保存先のサイトやライブラリを指定します。

Microsoft Power Automateのテンプレートの利用
- Microsoft Power Automateのコンソールにて、「テンプレート」を選び、検索欄に “Adobe Acrobat Sign” と入力します。

- 「署名された PDF を XXXX(※)に保存する (日本の電子帳簿保存法)」を選択し、各コネクタの接続(認証)を行うことでテンプレートを使用可能となります。
※ XXXX:BOX、Dropbox、Google Drive、OneDrive、SharePoint
Microsoft Power Automateフローを作成した場合、Acrobat Signのコンソールからフローを実行するためには、Microsoft Power Automateソリューション登録が必要となります。
各設定に関しては、以下より確認ください。
ソリューション対応フローの概要:詳しくはこちらから
ソリューションにクラウド フローを作成:詳しくはこちらから
電子帳簿保存法テンプレートフローの詳細
各テンプレートは、以下のようなフローとなっております。

Option1:SharePointのドキュメントライブラリにメタデータを付与する方法
署名完了ドキュメントをAcrobat Signから取得してSharePointへ保存した後に、SharePointコネクタの「項目の更新(Update file Property)」アクションでドキュメントにメタデータを付与します。

すると、各ドキュメントの保存時にメタデータがつけられるため、SharePointのフィルタの機能を利用して簡単な操作で絞込が可能となります。

Option2:台帳の自動作成
検索性確保のための台帳の作成をMicrosoft Power Automateの中に実装することも可能です。
事前にExcel Onlineコネクタの「表に行を追加」アクションにて、検索用の項目を配したExcelのテーブルを作成し、SharePointのドキュメントライブラリに保存します。

SharePointの場合、「ファイルのプロパティの更新」アクションの返り値(“アイテムへのリンク”)にて、ファイルのリンクを取得できるので、台帳にファイルへのリンクを格納することも可能です。(Google Sheetsでも台帳への行の追加の処理は可能です。)
作成したフローの実行
テンプレートから作成したMicrosoft Power Automateのフローは、以下の手順でAcrobat Signから実行することが可能です。
- Acrobat Sign(エンタープライズプラン)のTOP画面にて、「ライブラリから開始」を選びます。

- 「ライブラリから開始」画面にて“Power Automate” を選び、作成したフローを選び、“開始” ボタンで実行します。
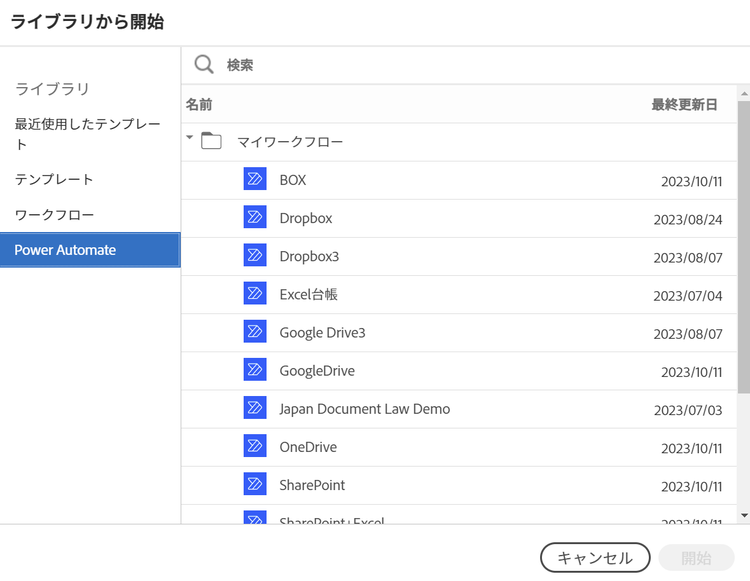
- 以下のようなフォームが開かれるので、必要事項の入力および、ファイルのアップロードを行い、“フローの実行”ボタンで処理を開始します。

テンプレート活用における検討事項
Microsoft Power Automateの制限
このテンプレートで作成した処理は、シングルフローにおける処理となっており、署名依頼部分と署名完了後の2つの処理の構成となっております。
この場合、署名依頼を送信してから署名が完了するまでに時間がかかった場合や、大量の署名依頼を同時に実行している場合、Microsoft Power Automateの標準機能の制限の影響を受ける可能性があります。
(自動化フロー、スケジュールされたフロー、インスタント フローの制限事項
https://learn.microsoft.com/ja-jp/power-automate/limits-and-config)
具体的には、ワークフローごとのアクションの制限500や実行の継続時間 30日等の制限があり、大量の署名処理を実行する場合は特にこの条件の影響を考慮する必要があります。
上記の懸念事項の対応のためには、署名依頼のフローと署名後のフローを別々に構築し、データの引継ぎにデータベースなどを利用する必要があります。
処理の流れの考え方は、以下の図をご覧ください。


署名フィールドの配置
このテンプレートでは、最初に必要事項の入力と契約書のアップデートを行いますが、署名フィールドを事前に設定していない場合、Acrobat Signが契約書の最下部に署名フィールドを自動で設定します。
意図した場所に署名を行いたい場合、署名フィールドが事前に設定された契約書を用意してAcrobat Signへアップロードする必要があります。
署名フィールドの設定方法は、以下の2種類の方法となります。
- Acrobat フォーム機能による設定:
Acrobat(有償版)のフォーム機能を利用することにより、Acrobat Sign用のフォームを作成することが可能です。
下記のページにて作成方法などの詳細が記載されております。
https://helpx.adobe.com/jp/sign/using/create-forms-with-acrobat.html - テキストタグによる設定:
契約書内にAcrobat Sign特有の文字列(テキストタグ)を埋め込むことにより、Acrobat Signで読み込んだ時に自動でフィールドを作成させることが可能です。
単純なテキスト文字列となるため、PDFだけでなく、WordやExcelなどにテキストタグを記載し、そのファイルのままAcrobat Signへアップロードすることも可能です。
テキストタグガイド:https://helpx.adobe.com/jp/sign/using/text-tag.html