ベテランほど知らずに損してるIllustratorの新常識 2025

2年ほどお休みしていた「ベテランほど知らずに損してるIllustratorの新常識」がパワーアップして戻ってきました。
日々、Illustratorをお使いのみなさんに役立つ内容をご用意したいと思いますので、よろしくお願いします。
第1回:理想のイラレ環境をスピーディにつくる方法
次のような質問をよく耳にします。
- デフォルトのフォントを変更したい
- 作り込んだブラシやグラフィックスタイルをほかのドキュメントでもサクッと使いたい
Illustratorを使っていれば、一度は感じたことがある悩みではないでしょうか。
今回は、こうした課題を解決できる「ドキュメントプロファイル」と「CCライブラリ」の活用法をご紹介します。
ドキュメントプロファイルとは
新規ドキュメントを作成するには、[新規ドキュメント]ダイアログボックスで「A4」などのサムネールを選択し、[作成]ボタンをクリックします。

この「A4」は「~/Library/Application Support/Adobe/Adobe Illustrator 28/ja_jp/」の「New Document Profiles」フォルダー内の「プリント.ai」を参照しています。これがドキュメントプロファイルです。

ドキュメントプロファイルに記録されるもの
オリジナルのドキュメントプロファイルには、次のパネルに変更を加えられます。
- スウォッチ
- シンボル
- グラフィックスタイル
- ブラシ
- 段落スタイル
- 文字スタイル
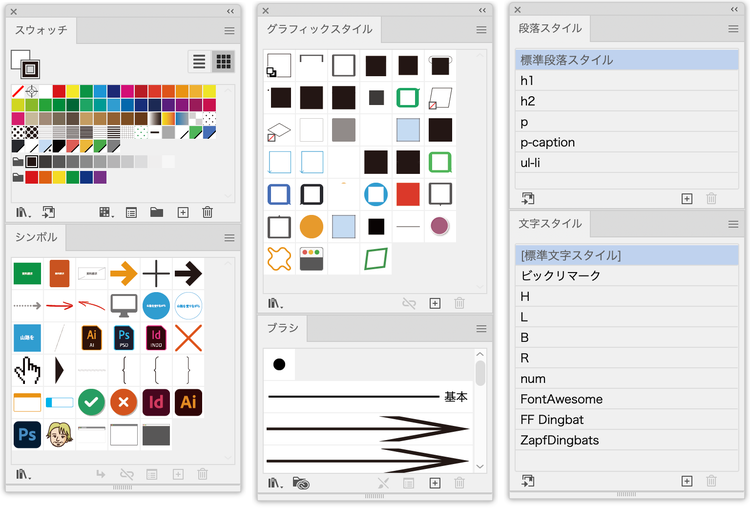
Illustratorテンプレートとの違いと使い分け
Illustratorには、テンプレート(拡張子:.ait)という、ドキュメントプロファイルに似た機能があります。どちらも新規ドキュメント作成時のひな形として利用できますが、以下のような違いがあります。

アートボード上の要素の扱い
- ドキュメントプロファイル:スウォッチやスタイルなどの環境設定は引き継がれるが、アートボード上のオブジェクトやガイドは新規ドキュメントに反映されない。
- テンプレート(.ait):ガイド、ロゴ、共通レイアウト、配置済みのオブジェクトも含めて保存され、新規作成時に自動で「無題」ファイルとして開かれる。

目的別の使い分け
自分用のドキュメントプロファイルを作成する
- [ファイル][新規]で[新規ドキュメント]ダイアログを開く
- [詳細設定]をクリック

- [新規ドキュメント]ダイアログボックスが表示されるので、[プロファイル]ポップアップメニューの一番下の[参照]をクリックする

- ファイルを複製し、任意の名前に変更(例:「プリント-sw.ai」)

- Illustratorで開いて編集し、保存
Mac環境の方は、ドキュメントプロファイルが入っている「New Document Profiles」をサイドバーに登録しておきましょう。プロファイルの複製はもちろん、作成したドキュメントプロファイルに手を加えたいとき、すぐにアクセスできます。

ドキュメントプロファイルのカスタマイズ
デフォルトフォント(やサイズ)を変更してみましょう。「標準文字スタイル」に手を入れます。
- 変更したいドキュメントプロファイルをIllustratorで開く
- [文字スタイル]パネルを開き、「[標準文字スタイル]」をダブルクリックする

- [文字スタイルオプション]ダイアログボックスが開くので、[フォントファミリ]や[スタイル](ウェイト)、[サイズ]、[カーニング]などを変更する

- [文字スタイルオプション]ダイアログボックスを閉じる
- このままではドキュメントを保存できないため、長方形を描画するなど、何らかの作業を行う
ドキュメントプロファイルの管理とメンテナンス
編集のしやすさを保つ工夫
ドキュメントプロファイル上のオブジェクトは新規ドキュメントに継承されないため、編集のためにテキストやオブジェクトを配置しておくと便利です。
- 段落スタイルや文字スタイルを適用したテキスト
- グラフィックスタイルを適用した図形
- シンボルインスタンス

クラウドとシンボリックリンクの活用
- カスタマイズしたプロファイルはDropboxなどのクラウドに保存
- シンボリックリンクを「New Document Profiles」フォルダに配置
これにより、「職場と自宅で同じ環境を使いたい」「チームで統一環境を共有したい」といったニーズにも対応できます。

ドキュメントプリセットの進化
2025年1月にのIllustrator 2025(v29.2.1)から、新たに「ブランディング」「ソーシャル」カテゴリが追加され、SNSごとの投稿サイズなどがプリセットとして用意されました。

主だったSNSの投稿やプロフィール画像などの規定サイズが用意されていて重宝します。
- X(旧Twitter)
- YouTube
新カテゴリ以外にもプリセット数が増えています。
- Web:14種類
- アートとイラスト:15種類
- ソーシャル:21種類
- フィルムとビデオ:16種類
- ブランディング:14種類
- モバイル:37種類
- 印刷:24種類
※名刺サイズとB1/B2/B3は海外仕様となっており、日本の標準サイズと異なるので注意が必要です。

ドキュメントプロファイルとドキュメントプリセットの関係
「プリセット」と「ドキュメントプロファイル」はどちらも新規作成時に登場するため、混同されやすい機能です。両者の関係を整理しておきましょう。
Illustratorの[新規ドキュメント]ダイアログで表示されるプリセットは、あらかじめ用意された「サイズ・単位・カラーモードなどの設定の組み合わせ」です。一方、ドキュメントプロファイルは、それらのプリセットにどの環境(スウォッチやスタイルなど)を適用するかを決める「土台」の役割を担っています。

プリセットとプロファイルの関係
- プリセット:A4サイズ、RGBカラー、300ppiなどの「設定」
- プロファイル:「プリント.ai」「Web.ai」など、環境情報(スウォッチ、ブラシ、スタイルなど)
つまり、プリセットはドキュメントの仕様、プロファイルはその中身の初期状態を決めるものと考えると分かりやすいでしょう。
カスタムプロファイルを用意しておけば、自分仕様の環境を任意のプリセットに適用できるようになります。
Creative Cloudライブラリを使ったスタイル共有
ドキュメントプロファイル以外にも、ブラシやグラフィックスタイルの再利用にはCCライブラリが便利です。
CCライブラリとは
Adobeのクラウドにスタイルや素材を保存し、どのドキュメント・アプリからでも利用可能にする仕組みです。
登録可能な要素:
- スウォッチ(カラー/グラデーション/パターン)
- ブラシ
- グラフィックスタイル
- シンボル
- テキストスタイル
- ベクターや画像素材
主なメリット
CCライブラリ利用の手順
- グラフィックスタイルやブラシが適用されたオブジェクトをCCライブラリに登録
- 使用したいドキュメントを開く
- CCライブラリ上でライブラリアイテムを右クリックし、[コピーを配置]を選択
- ドキュメント上でクリックして配置(オブジェクトに適用されているグラフィックスタイルやブラシがドキュメントにインポートされる)

注意点
- [リンクを配置]ではグラフィックスタイルはインポートされない
- [コピーを配置]はoptionキー(Altキー)ドラッグでもよいが、optionキー(Altキー)を押すタイミング失敗すると〈リンクを配置〉になってしまう
ドキュメントプロファイルとの使い分け
CCライブラリを活用することで、「あのスタイル、どこだっけ?」と探す手間がなくなり、制作のスピードと一貫性を大きく向上させられます。特に複数メンバーで作業するプロジェクトや、複数アプリを横断するワークフローには不可欠な存在です。
- ドキュメントプロファイル:基本環境を整える用途に最適
- CCライブラリ:素材やスタイルをプロジェクト横断で再利用する際に便利
まとめ
Illustratorの環境を自分好みに整えることで、日々の作業効率や仕上がりのクオリティは大きく変わります。
- 「ドキュメントプロファイル」で自分仕様の環境を構築
- 「テンプレート」で定型作業を効率化
- 「CCライブラリ」で素材を横断的に活用
これらを使い分けることで、プロフェッショナルな制作体験がさらに快適になります。
ぜひ、トライしてみてください!