포토샵으로 스마트스토어 사진 해상도 변경하고 감사카드 인쇄하기

스마트스토어를 운영하다보면 감사 카드, 환불 교환 요청 카드 등을 인쇄해야 할 경우가 생기기도 하는데요. 이런 인쇄물에도 스마트스토어에 판매 중인 제품 사진을 넣으면 제품 홍보와 브랜드 이미지 구축에 많은 도움이 됩니다. 감사카드를 위해 새롭게 사진을 촬영할 필요없이, 상세페이지 제작에 쓰였던 제품 사진과 이미지를 적절히 배치하여 사용해보는 것은 어떨까요?
웹 상에서 사용하던 사진을 인쇄할 때 무엇보다 중요한 것은 사진의 화질과 해상도입니다. 사진을 인쇄에 맞는 해상도로 변경하지 않으면 이미지 품질이 매우 떨어져보이게 됩니다. 이미지 해상도에 대한 기본사항과 포토샵에서 이미지 해상도를 변경하는 방법을 이해하고 있으면 인쇄용 이미지를 준비할 때 매우 유용하겠죠.
해상도 조절은 모니터 상의 이미지를 최대한 좋은 품질로 인쇄하기 위한 필수적이지만 간단한 과정입니다. 인쇄용 이미지를 만드려면 무엇보다 해상도가 무엇인지 알고 있는 것이 중요합니다. 이미지의 해상도에 대해 이해한 뒤 어도비 포토샵의 이미지 크기 조절기능을 통해 사진의 해상도를 변경해보세요.
파일 열기
해상도를 조정할 사진을 불러옵니다. 튜토리얼을 따라 하고 싶다면 하기 링크를 통해 다운로드 받은 예제 파일을 열어보세요. 이미지 크기 대화상자에 들어가면 이미지의 크기를 측정하는 단위와 현재의 해상도를 확인하실 수 있습니다.
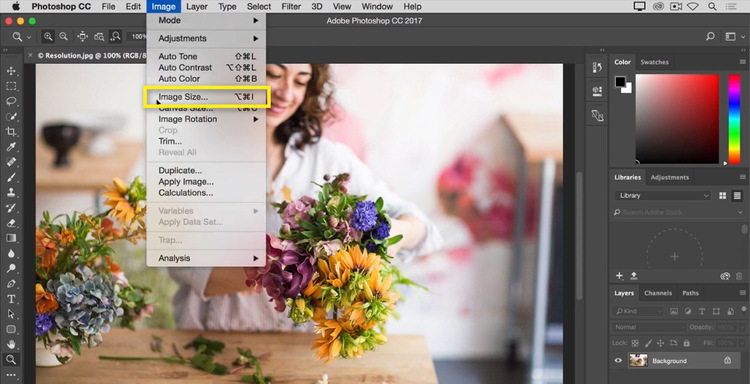
- 본문 하단 링크의 예제 파일 다운로드 >포토샵에서 File (파일) - Open (열기)로 예제 파일 실행
- 상단 메뉴 Image (이미지) >Image size (이미지 크기)
Image Size (이미지 크기) 대화창을 보면 이미지의 크기가 픽셀 단위로 표시되어 있고, 이미지의 해상도 (Resolution)가 100, 단위가 Pixels / Inch 로 설정되어 있는 것을 확인하실 수 있습니다.
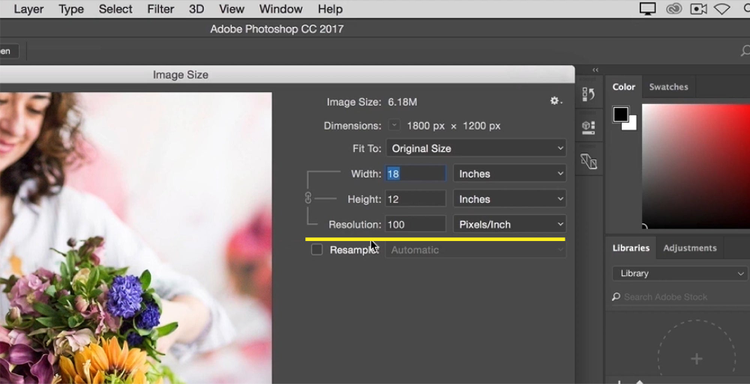
해상도(Resolution) 는 인쇄 크기 단위 당 픽셀수를 나타내는 수치입니다. 해상도가 100 Pixel / Inch 라는 것은 1인치안에 100픽셀이 할당 된다는 뜻으로, 1800픽셀의 폭과 1200픽셀의 높이인 이 이미지를 인쇄할 경우 100으로 나눈 18 X 12 인치의 사이즈로 인쇄됩니다.
이미지 해상도 변경하기
이미지를 인쇄할 때의 적정 해상도는 사용되는 프린터에 따라 달라지만, 일반 가정용 잉크젯 프린터로 프린트한다고 가정했을 때 보통 인치당 300픽셀의 해상도가 가장 적절합니다. 때문에 인치당 100픽셀의 이미지를 그대로 인쇄할 경우 얼핏 보면 괜찮아 보여도 자세히 보면 품질이 떨어질 수 있습니다.
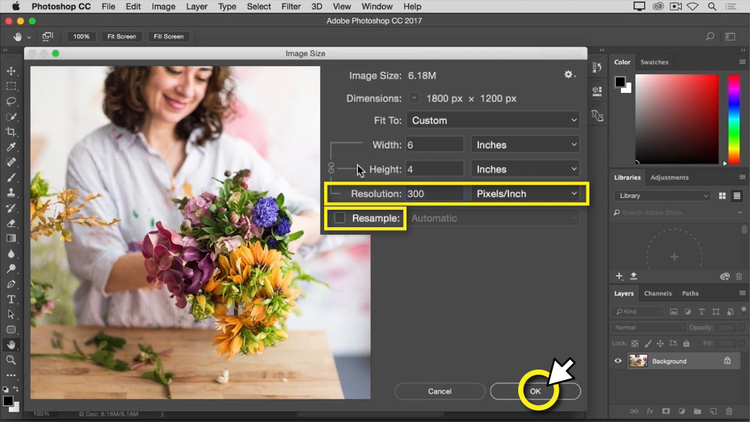
Resample (리샘플링) 상자의 체크표시를 해제하고 해상도를 300으로 입력하면, 총 픽셀수를 1800x1200으로 유지하면서 인치당 300픽셀의 해상도가 적용되도록 이미지 사이즈가 자동으로 변경됩니다. 이 이미지의 경우 폭과 높이가 6인치와 4인치로 변경되는데, 이 크기가 정해진 픽셀 수 안에서 최상의 해상도로 인쇄될 크기입니다.
- Resample (리샘플링) 상자의 체크표시를 해제
- Resolution (해상도) 300으로 입력
- 이미지 인쇄크기 (Inches) 확인 후 > OK (확인)
이미지 파일 인쇄하기
이제 완성된 이미지를 저장하고 직접 인쇄하거나, 파일을 인쇄소에 전달하여 대량으로 인쇄물을 제작해보세요. 인쇄업체에 의뢰하는 경우, 인쇄를 위해 요구되는 여백이나 해상도, 파일 사양 등이 있으므로 인쇄소의 가이드를 따라서 이미지 파일을 저장해주세요.
포토샵에서 파일 인쇄하기
- File (파일) >Print (인쇄) >프린터 설정, 인쇄페이지 크기 등 확인 후 Print (인쇄)
인쇄용 파일 저장하기
- File (파일) >Save as (다른 이름으로 저장) >PDF, PSD등 인쇄업체에서 요구하는 파일 포맷으로 저장
지금까지 제품 사진 촬영 이미지를 좋은 품질로 인쇄할 수 있도록 해상도를 조정하는 방법을 알아보았습니다. 잘 준비된 제품 사진은 스마트 스토어 상세페이지 제작과 인쇄물 제작에 유용하게 쓰이기 때문에, 어도비에서 제공하는 사진 색감 보정과 화이트 밸런스 팁을 활용하여 좋은 퀄리티의 제품사진 이미지를 만들고 다양한 인쇄물에 적용해 보세요.
포토샵으로 이미지 자르는 방법은 어도비 유튜브 채널에서도 확인하실 수 있습니다.