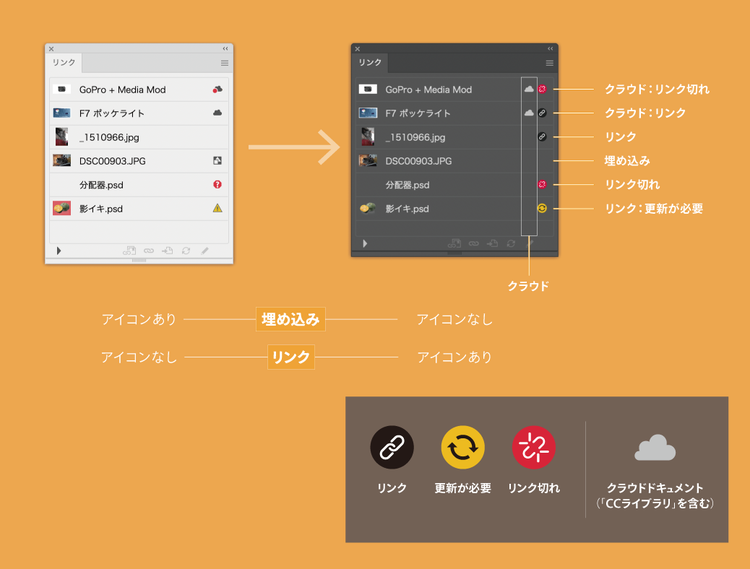使わないともったいない!便利な機能集 | ベテランほど知らずに損してるIllustratorの新常識 2022(5)
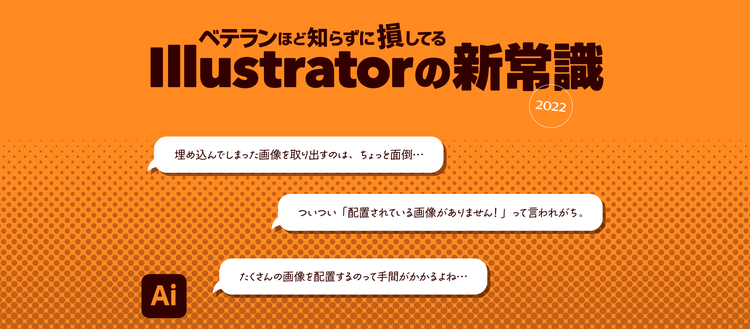
第5回 ベテランユーザーが見落としがちな 今のIllustratorならできること(5)
前回に続き、ベテランユーザーが見落としがちな「 今のIllustratorならできること」を取り上げます。今回は、配置画像関連の変化をテーマに取り上げます。
なお、Twitterにて行ったアンケートの集計結果も参考までに添えています。
埋め込みを解除
Illustratorに埋め込んだ配置画像は [リンク]パネルメニューの[埋め込みを解除]でファイルとして取り出せます。
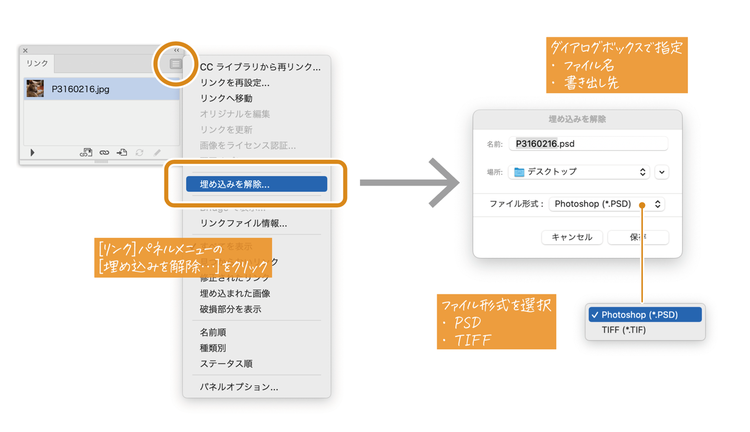
ファイル形式は次の2つから選択します。
- Photoshop(.psd)
- TIFF(.tif)
取り出し後のファイルは自動的にリンクされます。
Twitterでの反応
2012年のIllustrator CS6(16.1)からある機能ですが、知らない方が多いようでした。

パッケージ
ついつい忘れがちなリンクファイルは「パッケージ機能」を使って収集します。ファイルは「Links」フォルダーに集まり、再リンクされます。
移動ではなく複製されるため、ドライブ内には「Illustratorドキュメントとリンク画像」が2セット存在することになります。修正を加えるとき、どちらを対象にしているかを意識しましょう。両方に別々に修正してしまうなど悲惨なことになります。
Twitterでの反応
「埋め込みを解除」と同様、2012年のIllustrator CS6(16.1)からある機能ですが、こちらは知名度がありました。
パッケージ機能はInDesign、Illustratorに続き、Photoshopにも搭載されています(フォントの収集はIdとAiのみ)。

画像の切り抜き
必要以上に大きな画像を配置している場合、保存や出力に時間がかかります。Photoshopで修正して再配置するほか、Illustratorの[画像の切り抜き]機能を使ってダウンサイズできます。

- ㅤ画像を選択し、[画像の切り抜き]を実行
- ㅤ画像が埋め込まれ、切り抜き範囲と解像度を指定
シャープネスの調整などはできないため、印刷用途などシビアな制作物には不向きです。
Twitterでの反応
画像の切り抜きは2017年4月の21.1からの機能です。最近に追加されたこともあり、あまり知られていないようでした。なお、2018年10月の23.0にてAIによるトリミング範囲の指定がサポートされています。

複数画像の配置
たくさんの画像を[ファイル]メニューの[配置]で配置するのは絶望的でした。
- 複数の画像をまとめて配置できる
- ↑↓キーで次に配置したい画像を選択できる
- ドラッグして大きさを指定できる
たとえば、3つの画像を配置する場合、カーソルに「2/3」のように表示されるので、↑↓キーで次に配置したい画像を選択できます。
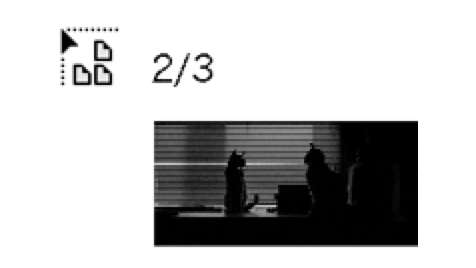
「内側描画」機能とドラッグでの配置を組み合わせることで「ここに配置する」を実現できます。
- ㅤ配置したいオブジェクトを選択してshift + Dキーを2回
- ㅤ画像を配置
- ㅤ大きさや位置を調整
- ㅤ余白でダブルクリック
Twitterでの反応
「できないもの」と思い込んでいる方が多いのか、意外に知られていませんでした。
一方、複数画像の配置はFinderからドラッグ&ドロップするのが早いですよね… その際、shiftキーを押したままにすると、埋め込みになります。

まとめ
今回は、配置画像関連でベテランユーザーが見落としがちな変化をテーマに取り上げました。
- 複数画像の配置
- 埋め込みを解除
- パッケージ(リンクファイルの収集)
- 画像の切り抜き
第1回目で紹介した[リンク]パネル内でのアイコンの変更もチェックしてみてください!