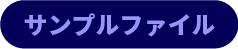Premiere Pro - サンプルファイルで文字起こしベースの編集を試してみよう

Premiere Pro の音声テキスト変換機能(文字起こし)は、会話を自動的にテキスト化する機能で、バラエティやインタビュー、Video Bloggerなどトーク中心の動画制作者から大きな支持を得ています。
さらに、グラフィックへのアップグレード機能が追加され、部分ごとのフォント指定や色分けなど多彩なテロップ表現が可能になりました。
そして、最新バージョンでは文字起こししたテキストを編集した結果がタイムラインの映像編集にも反映される「文字起こしベースの編集」が搭載されました。これにより、話題を検索しての頭出しや無音部の抽出などが可能になり、長時間収録した素材の編集作業効率が飛躍的に向上します。
この記事では、動画編集のワークフローを根底から覆す可能性のある「文字起こしベースの編集」の手順を解説します。
文字起こしベースの編集のメリット
これまでテロップ付きインタビュービデオを制作するには、繰り返し音声を再生しながら手動で文字として打ち込んでいく膨大な時間と手間が必要でした。
従来の編集
- 動画素材をプロジェクトに読み込む
- 全体を視聴して音声で内容を確認
- タイムラインで音声を聞きながら不要部分をカット
- 音声を聞きとりながらテキストデータを作成
- 文字ツールを使って任意の長さごとに画面に入力
- グラフィックツールで調整/装飾して魅力的なテロップに
文字起こしベースの編集
- 読み込み時に全てのクリップを自動的に文字起こし
- 文章で内容を確認
- キーワード検索を使いながら不要部分をカット
- 文字起こしデータをキャプションに変換
- 改行位置や誤変換の修正
- グラフィックツールで調整/装飾して魅力的なテロップに
このように文字起こしベースの編集では、従来の編集の数分の一の作業工数/時間で効率的な動画編集が可能になります。それではサンプルファイルを使って体験してみましょう。
テロップ付きインタビュービデオの制作
約6分の素材から不要部分をとり除き、テロップ付のインタビュービデオをつくります
*Premiere Pro 2023(v23.4)以降にアップデートしてください
サンプルファイルをダウンロードする
リンク先のダウンロードボタンをクリック
手順
- サンプルファイルを読み込む
- 文字で内容を確認、不要部分を抽出
- 文字起こしからキャプションを作成
- 改行タイミングや誤変換の修正
- グラフィックに一括変換、さまざまな調整や装飾を行う
サンプルファイルを読み込む
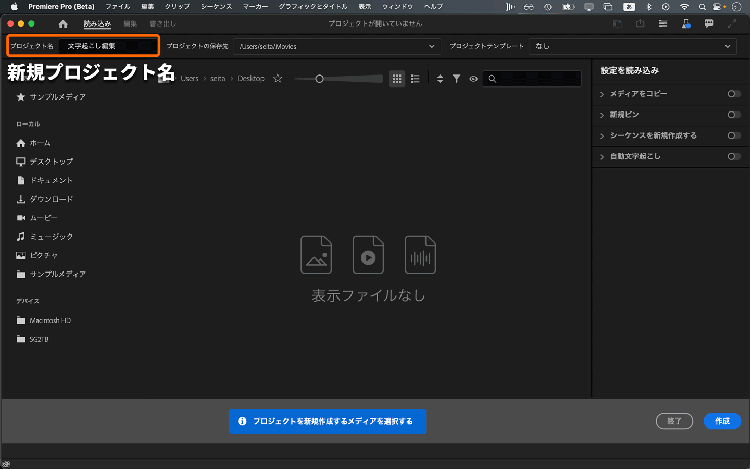
素材を読み込むのと同時に文字起こしを行います
- Premiere Proを起動し、ホーム画面から「新規プロジェクト」を選択
- プロジェクトに任意の名前をつけます
- サンプルファイルをダウンロードした場所にアクセス
- 「Text_Based_Editing」を選択
- 「シーケンスを新規作成する」をオンにして名前をつけます
- 「自動起こし」をオンにして設定を行います
- 言語:日本語
- スピーカーのラベル付け:はい、スピーカーを区別します
- 作成ボタンをクリック
文字で内容を確認、不要部分を抽出
- ウインドウメニュー>ワークスペース>文字起こしベースの編集にセットし、文字起こしが完了するのを待ちます
- スクロールして内容を確認します
- 冒頭の話者1(ディレクターの指示)のテキスト「ああいっ。それでは〜さんに。」をカーソルでドラッグして選択します
- 「インとアウトポイントを自動設定」をオンにするとタイムラインでも範囲が選択されます
- 拡張メニューから「抽出」(:)を選択するとテキストの選択部分が消去され、同時にタイムラインの選択部分もリップル削除されます
- 話者2がNGを出したところを消去します。検索ウィンドウに「だって」と入力すると00:03:20:18に移動するので、話者1のカウントダウン終わり00:03:58:24まで選択し「抽出」します。とても自然に編集できていることを確認してください。
- 同様に最後00:05:49:23からの話者1の不要部分を選択し、今度はタイムラインで消去してみましょう
文字起こしからキャプションを作成
https://blog.adobe.com/media_1edf7f978dcca2287f63e42fcb20944fca41f9e77.gif
文字を画面にキャプションとして表示させます
- キャプションパネルを開き「文字起こしからキャプションを作成」をクリックします
- 「キャプションの作成」ダイアログの「キャプション環境設定」を開きます
- 1行の最大文字数を「20」、最短のデュレーションを「1.2秒」にしておきます
- 「キャプションの作成」ボタンをクリックすると、画面にキャプションとして表示されます
改行タイミングや誤変換の修正
https://blog.adobe.com/media_1573cc584dd5de85b59d5a69579bec8895add2390.gif
人名や用語の誤変換や空白・改行位置などを修正します
- キャプションパネルの修正したい部分をダブルクリックすると編集モードになります
- 単語を修正したり、不要な空白を詰めたりします
- 話者が混在している部分や読みにくい部分は改行して改善させます
- プログラムモニターで直接修正することもできます
グラフィックに一括変換、さまざまな調整や装飾を行う
https://blog.adobe.com/media_16e2dff196f1ac9b8ccc578b26576e088fdb9d9fd.gif
キャプションをグラフィックに変換して装飾します
- タイムラインの「サブタイトル」に並んでいるキャプションをドラッグで全て選択
- 「グラフィックとタイトル」メニューから「キャプションをグラフィックにアップグレード」を選択するとタイムラインのV3トラックにテロップが自動生成されます
- V3のテロップをすべて選択するとエッセンシャルグラフィックスパネルの編集タブが開きます
- さまざまな調整、装飾を行います
- 整列と変形:位置や透明度など
- テキスト:フォント、サイズ、トラッキングなど
- アピアランス:文字色(塗り)、境界線(縁取り)、背景、シャドウなど
- スタイルに登録して呼び出せば、話者ごとに色分けするのも簡単です
まとめ
驚くほど効率的に収録素材から不要部分を抽出して、テロップ付きインタビュービデオが作れましたね。
文字起こしベースの編集の登場は、映像編集に革命をもたらす画期的な進歩の一つです。まだまだ改良の余地はあるでしょうが、今後ますます進化していくことが期待されます。ぜひ注目してください。
https://blog.adobe.com/jp/publish/2023/04/18/cc-video-reimagining-video-audio-adobe-firefly
https://blog.adobe.com/jp/publish/2023/02/01/cc-video-adobe-releases-comprehensive-premiere-pro-guide-for-long-form-episodic-filmmakers
https://blog.adobe.com/jp/publish/2023/03/23/cc-video-premierepro-interview-guts100tv