Acrobatに使いたいフォントがない…そんなフォント難民は「Adobe Fonts」を使ってみて!

皆さんが毎日のPC作業で当たり前のように使っている“フォント”。ゴシック体、明朝体、まる文字体などその種類は1万種類、いやもっとあるかもしれませんが、Acrobatでテキストの編集をしている時に、「あれ、なんだか編集したところのフォントが変になったぞ?元の書類から編集したテキストだけ浮いているぞ?」といった経験がある方、いませんか?
そう、実はAcrobatはデフォルト設定だと、PDFのテキスト編集時・追加時には自動的に元の書類のフォント属性に近いフォントが選択される仕組み。そのため、「元の書類に使われていたフォントに対応していない場合、自動で別のフォントに置き換わる」ようになっており、これが先程の要因を招いてしまっているのです。こういったトラブルは、環境設定からデフォルトフォントの変更をすることで解決することもあります。でも、書類内で使用されていたフォントがそもそも自分のPCに入っていない場合はどうしたらいいのでしょうか?
……そこで活躍するのが、今回紹介する 「Adobe Fonts」! せっかくなら、よりリアルな実体験と共に伝えたいよね、ということで会社員のTさんにご協力いただきました。

Tさんも、長らくこの問題に悩んでいた1人だったそう。しかし、「Adobe Fonts」に出会ったことでフォントの問題を解決するだけでなく、フォントを使ったAcrobatでの編集作業がより楽しくなったことから「同じような問題を抱えている人の助けになりたい……!」と声をあげてくれました。
それでは(申し遅れました)私、ライターのヤマダユウス型(やまだゆうすけ)が、Tさんが普段Acrobatの編集で活用しているという「Adobe Fonts」の活用法を伺っていきます。テキスト編集でフォント難民になったことがある方は必見ですよ!
テキストが1箇所だけおかしいぞ!?
──そもそも、どういった時にフォントの問題が発生するのか。Tさんに詳しく聞いてみました。
Tさん:よくあるのはPDF書類を直接編集しているときですね。Acrobatは完成したPDF書類データであっても、元データを触らずにテキストの編集ができるのですが……。

Tさん:例えばこの雇用契約書をサンプルに見てみましょう。今回は契約期間の日付を変えたいので、PDF編集をクリックして数値を打ち替えてみます。
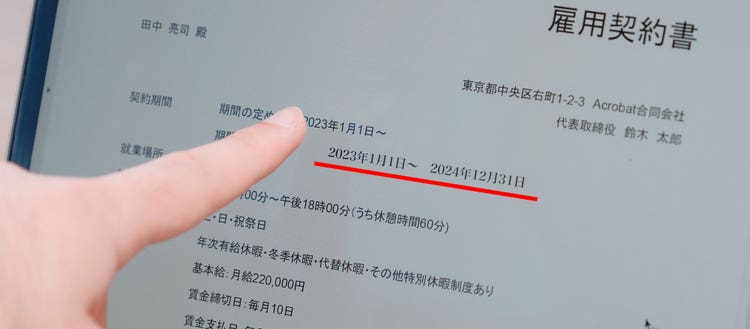
Tさん:するとほら、(赤線部分の)フォントが変わってしまったのがわかりますか? 編集しようとした部分だけ明朝体になってしまいました。この書類はゴシック体で統一しているのに、この部分だけ違うフォントだと違和感がありませんか?
──むむ、これは確かに気になりますね。

そう、こんなに悲しいことって無いんですよ……とTさんの顔が曇る
Tさん:でも、安心して下さい。近いフォントが見つからないのであれば、増やしてしまえばいいんです。Adobe Fontsで!
新しいフォントをAdobe Fontsで探してみよう
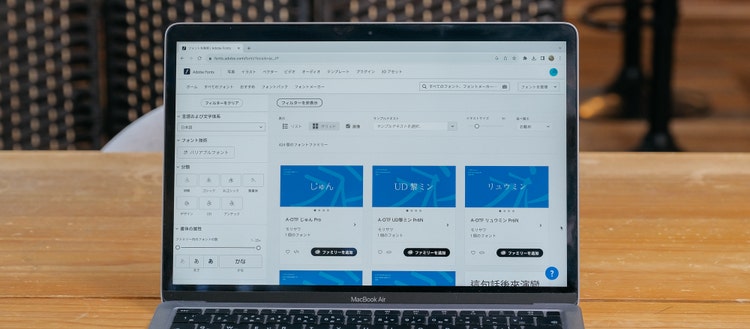
──Adobe Fontsといえば2万種類以上のフォントが揃った、膨大なフォント検索サービスですよね。使い方を教えていただけますか?
Tさん:とっても簡単です。Adobe Fontsにアクセスするとフォントの検索ができます。今回の書類であればゴシック体で統一したいので、ゴシック体のフォントを検索してみましょうか。
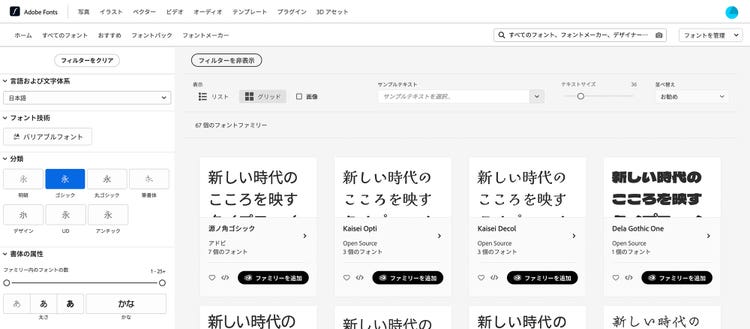
Tさん:左側のフィルターでGothicを選択すると、ゴシック体を中心に表示してくれます。その中から元の書類で使われていたフォントを見つけたら「フォント(ファミリー)を追加」をクリックするだけ。これでAdobe Fonts上の作業は終わりです。
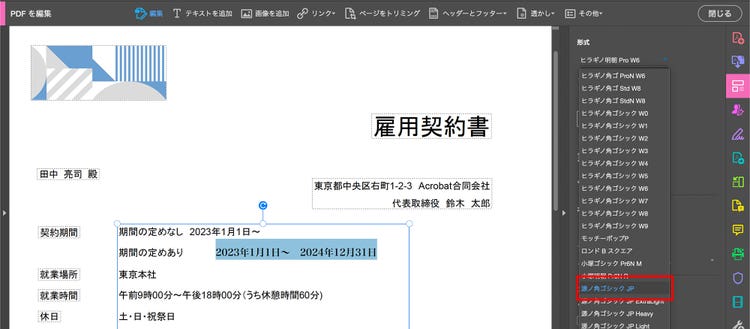
フォント欄に「源ノ角ゴシックJP」が追加されました
Tさん:フォントを追加した後は、Acrobatを再起動するだけで、追加したフォントがAcrobatで使用できるようになります。PhotoshopやIllustratorなど、他のアドビアプリでも使用できますし、Microsoft Office製品等でも使用できますよ。
──簡単に新しいフォントをアクティベートできましたね! それにサイトを見てみると、他にも色々なデザインのフォントがあるから、つい「このフォント、カッコいいから何かの制作に使えるかも……!」と目移りしちゃいそうです。
Tさん:そうなんですよ!! Adobe Fontsのサイトを見てもらえれば伝わると思うのですが、こんなに種類豊富なフォント達が全部無料で使い放題(Acrobatの有償版ユーザーに限る)だと思うと「これもあれも、イイの!?」とびっくりしますよ。過去にはフリーフォントを探してサイトを転々としたこともあるけれど、それがAdobe Fontsだけで完結するんです。フォントが変わると書類の印象も全く変わってくるので、編集作業も楽しくなりますしね。
◆動画で「Adobe Fonts」のアクティベート方法を学びたい方はこちらのチュートリアルもチェック。
元のフォントがわからない?そんな時はココをチェック!
TさんにAdobe Fontsの使い方を教えてもらいましたが、もう1つ大事なポイントがあります。それは、編集しようとしていた書類のフォントと同じフォントをどうやって見つけ出すのか、です。PDFデータなのか画像データ(.jpgや.png)かによっておすすめの調べ方があるので、それぞれご紹介していきます。
◾️PDFデータの場合
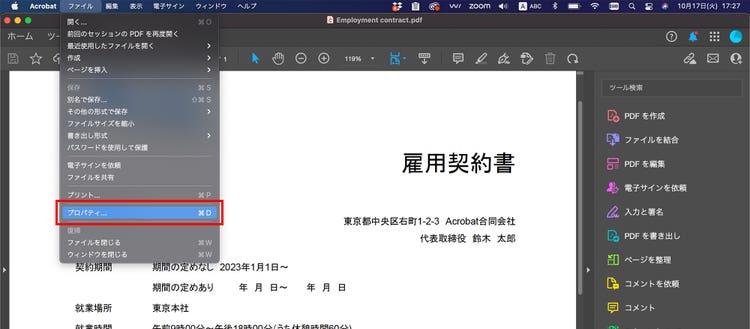
まず「Acrobatでの編集中にフォント名を知る必要ができた」といった、既にPDFがAcrobat上でOCR処理されている場合の調べ方から。Acrobat画面からファイル→プロパティへと進みます。
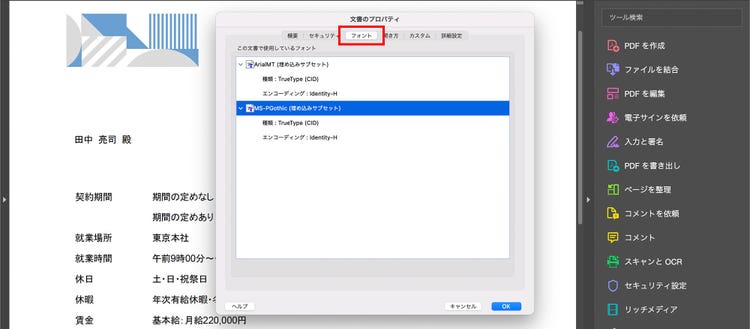
文書のプロパティというウィンドウが表示されるので、「フォント」のタブを選択。ここに、使用されているフォントが表示されています。英文なので読みづらいですが、上記の例では「ArialMT」と「MS P ゴシック」と書いてありました。日本語には「MS P ゴシック」が、数字には英字フォントの「Arial」が使われているみたいですね。
もちろん、「データ制作されたフォントじゃなくて、スキャンしたPDF書類のフォントが知りたい」という場合も、Acrobat上で識別できるのでご安心を。この場合は、フォント名を把握したいPDF書類を開き、Acrobatで取り込んだ書類に対してOCRを適用すれば上記と同じ要領でフォントの検索ができます。
◾️画像データ(.jpgや.png)の場合

もちろん画像データもAcrobatでPDFに変換してしまえば、上記の方法でフォント名を調べることはできますが、特にPDFにする必要がないのであれば、これから紹介するやり方が簡単&シンプルでおすすめ。なんと、上の写真のようにAdobe Fontsの検索画面に.jpgか.pngのデータをドラッグするだけ!

ドラッグすると、画像データが自動でスキャンされるので、フォント名を探し当てたい箇所をドラッグで範囲指定します。すると、選択したフォントに類似したフォントが候補として提案される、という仕組みです。
フォント名が判明したら、あとはAdobe Fontsで検索するだけ。完全に同じフォントがあるとは限りませんが、その場合は類似フォントを使ったり、書類全体のフォントを別のフォントに置き換えたりしてしまうのもアリだと思います。
「フォントって種類も多いし、自分では見分けがつかないものもあるからAcrobat上でフォント識別が完結するのは嬉しいよね。」(Tさん)
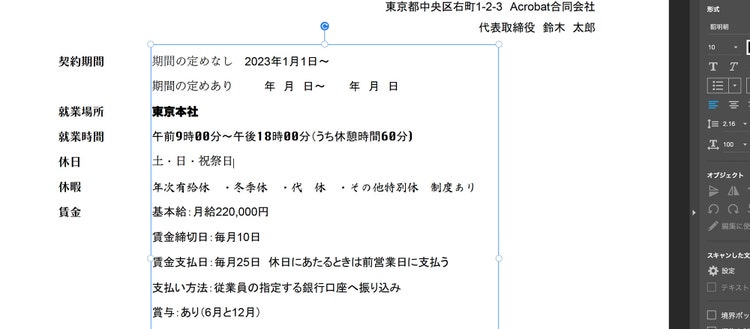
ちなみに、フォントがバラバラで揃っていないと、上の写真のようになってしまいます。どの情報が重要でどんな印象を与えたいのか、なんともわからない……。突き詰めていくとデザインの領分になってきますが、みなさんも書類制作といった業務では無意識的にフォントを使い分けている方が多いのではないでしょうか。
例えば契約書を作る場合はお堅いイメージのフォント、販促や媒体資料のように印象が大事な書類であれば内容やターゲットに見合ったフォント……といったように。それだけフォントは書類の「読みやすさ」や「相手に与えたい印象」などを左右する大事な要素なのです。細かいところかもしれませんが、普段からフォントにも気を配っておくことで、ここぞという大事な場面で良い印象を持ってもらえるかもしれませんよ。
Adobe Fontsを活用して、フォント選びを楽しんでみよう!

Adobe Fontsを使うようになってから、書類の編集が楽しくなったというTさん。Adobe Fontsには2万種類を超える膨大なフォントが揃っており、ブラウザで簡単に検索とアクティベートができます。
様々な種類のフォントを活用すれば、見た目が美しい資料を作ることも。「フォントにこだわったことはなかったなぁ」という人や、「資料づくりで使うフォント、なんか地味なんだよなぁ」といった人は、ぜひAdobe Fontsをチェックしてみてください。フォントが変われば、思った以上に印象が変わるものですよ。