写真に物語が生まれる! Adobe Lightroom モバイル版を使った星空レタッチ

Adobe Creative Cloud は、SNS に投稿される画像やデザイン、動画などの制作にも広く活用されています。今回は、家族や友人のほっこりした写真を撮り続け、Instagram などでも絶大な支持を得ているカメラマン、えーちんこと秋岡英太朗さんの Lightroom テクニックを紹介します。
目次
- 幸せの瞬間をもっと世界に
- 基本補正で星空をはっきりと
- マスクを使って空の色を調整する
- 写真全体の色味と明るさを整える
幸せの瞬間をもっと世界に
夢は世界中を写真でほっこりさせること。日本全国をかけめぐり、カップル、夫婦、家族、友達などの幸せな瞬間を捉えた写真を SNS に投稿し、多くのフォロワーから支持を得ている秋岡英太朗(えーちん)さん。国際フォトコンテスト ipa2017 世界 2 位、Japan wedding photo 日本 1 位など数々の受賞歴をもち、現在は出張撮影サービス「ラブグラフ」でトップランクのカメラマンとして活動し、写真好きが集まるオンラインサロン「のちハレ」のオーナーとして交流会や勉強会なども開催しています。
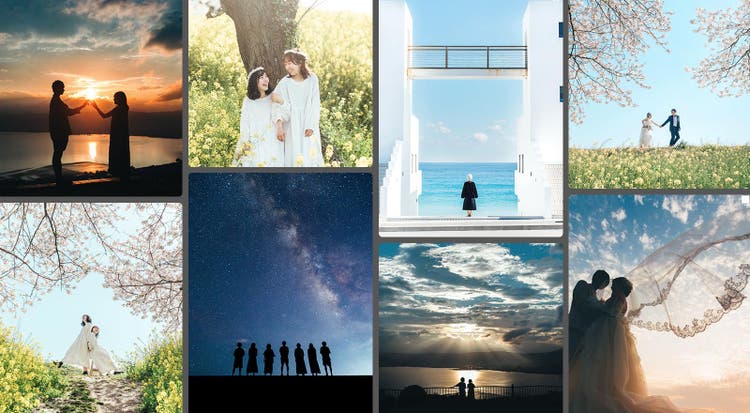
今回は、秋岡さんが沖縄の穴場スポット「古宇利島」で撮影した星空写真を、Lightroom モバイル版の各種機能を使ってよりドラマチックな一枚に仕上げる手順を紹介します。この写真と編集テクニックで、秋岡さんはカメラのキタムラのフォトコンテストでグランプリを受賞しました。
基本補正で星空をはっきりと
Lightroom で写真を編集する際に、まず最初にすることといえば、やはり「基本補正」ではないでしょうか。コントラストや全体の明るさなど、写真の印象を決定づける重要な補正となるので、しっかりマスターしましょう。
- Lightroom モバイル版を起動し、アルバムやカメラロールなどから写真を開きます。下のメニューから「編集」をタップし、さらに「ライト」をタップします
- まず全体のもやっとした感じをなくすために、「コントラスト」のスライダーを右方向に動かして強度を上げます
- コントラストをさらに細かく調整するために、「シャドウ」と「黒レベル」を下げて影を少し暗くします。これで星空とシルエットがはっきりとしました

マスクを使って空の色を調整する
Lightroomのマスク機能は、写真の一部だけを補正したいときに便利です。なかでも「空を選択」や「被写体を選択」はAIが自動で判別してくれるので、その選択範囲を素早く調整できます。ここでは、他の部分に影響を与えずに、空の色味だけを調整してみましょう。
- 下のメニューの「マスク」をタップし、「+」アイコンをタップします
- 各種マスクツールから「空を選択」をタップします
- 写真の空が自動的に選択され、選択範囲は赤のオーバーレイとして表示されます

- 下のメニューの「ライト」をタップし、「露光量」のスライダーを右方向に動かして少し明るくします
- 次にメニューの「カラー」をタップし、「色温度」のスライダーを左方向に動かして青色に寄せます
- 右下の「✔️」マークをタップしてマスクモードを終了します

写真全体の色味と明るさを整える
今回はやや明るさを感じさせる青色を基調とした星空写真に仕上げるために、全体の色味と明るさを調整していきます
- メニューの「編集」→「カラー」とタップしていき、カラーパネル右上のカラーミキサーをタップします。カラーミキサーは、写真内の特定の色の色相、彩度、輝度を調整することができます
- カラーミキサーパネルで青色(右から3番目)のマークを選択し、その下の「色相」スライダーを少し左に寄せ、「彩度」スライダーを右に動かして青色の彩度を上げます。調整ができたら「完了」をタップします
- 最後にカラーパネルの「自然な彩度」スライダーを右方向に動かして、鮮やかさが足りない部分の彩度を上げます。必要であれば、メニューの「ライト」をタップして全体の明るさを調整します

同じ星空の写真でも、色味や明るさを調整するだけで、全く印象の異なる写真に変わります。これは星空写真に限らず、どのような写真にも言えることです。Lightroom モバイル版があれば、スマートフォンで撮った写真をその場で編集し、Instagram などに直接送信することも可能です。皆さんもぜひ試してみてください。

秋岡英太朗さんのSNSアカウント
Instagram|https://www.instagram.com/eichin1313/
https://blog.adobe.com/jp/promotions/products/fragments/lightroom2