Slow Down and Speed Up Clips in Premiere Rush!
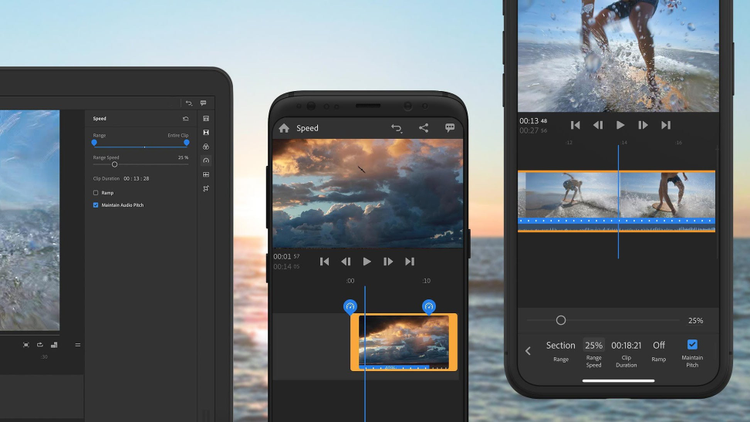
Premiere Rush’s new speed panel puts professional speed controls into a friendly interface that anyone can use, including the ability to slow down or speed up footage, add adjustable ramps, and maintain audio pitch. Try it now on your desktop, iPad, iOS or Android phones.
The Premiere Rush team is thrilled to announce that our #1 requested feature is available today in version 1.2 – Speed!
Slow down or speed up footage, add adjustable ramps and maintain audio pitch — speed in Rush is intuitive for the first-time video creator, yet powerful enough to satisfy video pros who are editing on-the-go.
Read on for a quick overview, or download Rush on iOS, Android, or Desktop to try it yourself!
Basic Speed Adjustments
Speed adjustments in Rush are quick and simple. We use a percentage value to display speed where 100% is real time. Values below 100% result in slow motion and values above 100% create fast motion.
To adjust the speed, simply open the speed panel, select “Range Speed,” and drag the slider.
Skimboarding with a GoPro HERO 7 in San Francisco, California
You can also tap on the speed percentage next to the slider and enter a specific value.
The classic “dronie”, capture in Florida (USA)
Shout-out to my mum Sofia, standing next to me😊
Speed Ranges
Speed ranges allow you to adjust the speed within a specific section of your clip.
To create a range, drag the blue handles on the clip in the timeline or in the speed panel under “Range.” The speed outside of your range is 100%, while speed inside the range is adjustable.
Ramping
To progressively speed up or slow down in or out of your range, enable ramping! This helps smooth out speed changes which might otherwise seem jarring.
Rush is the first mobile editing app with adjustable speed ramps!
Speed ramps are .5 second by default, however ramp length can be adjusted to any value!
Duration Adjustments
For precise control, you can manually set a clip’s duration. After setting the duration, Rush will do the maths and adjust your clip speed to the appropriate value. This is especially useful for timelapses.
A dramatic sunset time lapse, shot over Lake Erie (Cleveland, Ohio USA)
Maintain Pitch
Adjusting the speed of a video clip often has drastic effects on audio, but not in Rush!
Typically, speeding up footage will raise your audio’s pitch (think mouse voice 🐭), while slowing down footage will lower it (think of a deep robot voice 🤖). “Maintain pitch” in the speed panel takes care of this by preserving the original pitch of your audio at any speed! It’s enabled by default, but can be turned off if you prefer.
—
As you can see, Rush’s speed panel offers quite a bit of creative control – and as with everything in Rush, your speed adjustments will transfer seamlessly when opening your Rush project in Premiere Pro.
Speed is here and the Rush team is super excited to see what you create. Be sure to tag #MadeWithRush and #PremiereRush, and we’ll see you on social!